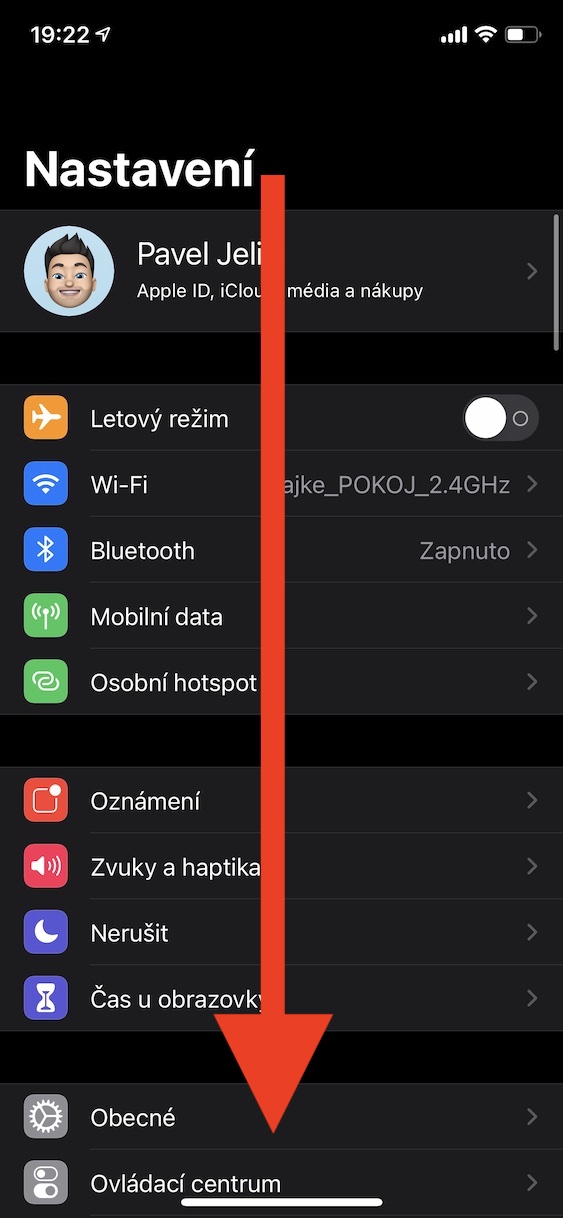The Rule of Thirds for a Better Composition
For some time now, the iPhone Camera app has offered optional settings to help you compose your shots. The most important of these is the Grid tool, which is used when applying the rule of thirds. This rule divides the image space of your photo using two horizontal and two vertical lines into nine equal parts.
The rule of thirds helps guide the viewer’s eye to the most important parts of the photo and creates a more harmonious composition.
How to light the grill:
- Open the Settings app on your iPhone.
- Scroll down and tap Camera.
- In the Composition section, turn on the switch next to Grid.
Balanced shots from above
If you’re taking a photo of something from above, like a plate of food or an object on the ground, consider using the level in the Camera app. This will help you take a balanced photo without using a tripod. It’s also useful for photographing something directly above you, like an object on the ceiling or in the sky.
How to turn on the level:
The level tool used to be part of the grid, but as of iOS 17 it has been removed by Apple as a separate tool and now has its own switch.
- Open the Settings app on your iPhone.
- Select Camera, then in the Composition section, turn on the switch next to Horizontal alignment.
- Now you are ready to use it.
Straight horizontal images
By making the Horizontal Alignment tool a separate option, it added Apple and an additional horizontal level for more traditional landscape images.
With Horizontal Alignment turned on, a dotted horizontal line will appear on the screen when your iPhone detects that you are about to take a horizontal photo and tilts the device slightly off the horizontal plane. The line will appear white if the phone is misaligned and yellow when it is level, indicating a successful alignment.
How to use the level for landscape images:
- Open the Camera app and select a shooting mode.
- Point the camera at the subject you want to photograph and hold it horizontally.
- You should see a broken horizontal line on the display.
- Tilt your iPhone so that the line connects and turns yellow.
- When the frame is aligned, press the shutter button to take the photo.
Take continuous photos
Burst mode lets your iPhone camera take a series of photos in quick succession at up to 10 frames per second. It’s a great way to capture an action scene or an unexpected event, as you have a better chance of getting the shot you want.
How to use the sequence:
- Open Settings and go to the Camera section.
- Enable Take burst photos with the volume up button.
- In the Camera app, then press and hold the volume up button (like when recording a video).
- Your iPhone takes a series of photos in rapid succession. The number of shots taken is displayed inside the shutter button on the screen.
- When you want to end the series, release the volume button.
- Burst images automatically appear in the Photos app in an album called Bursts after they are taken.
- You can also find them in your main photo library.
Mirroring dei selfie
When you take a selfie with your iPhone using the Camera app, the image is automatically flipped (mirrored), resulting in a reversed version of the mirrored image you see in the preview before you take the photo. But this can seem strange because it significantly affects the appearance of the selfie. It can also be annoying since most third-party social media apps automatically mirror selfies, so you’re probably more used to the mirroring feature than the upside-down selfie your iPhone takes.
Luckily, you can change this default behavior of the Camera app, so you can get the mirrored selfies you’re probably more used to.
- On your iPhone, launch Settings.
- Tap Camera.
- In the Composition section, activate the Mirror Front Camera option.