Changing phones can be stressful, especially when it comes to transferring important data like WhatsApp. Whether you’re upgrading to a new iPhone or upgrading to a newer model, it’s important to keep your WhatsApp chat history intact. In this article, we will walk you through three ways to transfer WhatsApp from iPhone to iPhone. Each method ensures that your conversations, media, and contacts are transferred seamlessly to your new device.
Method 1: Using Joyoshare WhatsApp Transfer
Joyoshare WhatsApp Transfer is a user-friendly tool that backs up all data in WhatsApp and WhatsApp Business without leaving any information that matters to you. It can transfer, backup, restore and export WhatsApp messages, photos, documents, audio files and other files. There is no need to factory reset your device or uninstall WhatsApp, all data and attachments can be easily transferred between different iOS devices. And its transfer speed is higher than other methods.
Step by step guide for Joyoshare WhatsApp Transfer
Step 1: Connect your device to your computer
- Download and install Joyoshare WhatsApp Transfer from Official site.
- Open the software and click on the Transfer tab.
- Connect both your old and new iPhone to your computer and trust your computer to both devices.
- Make sure both iPhones are recognized correctly in the program.
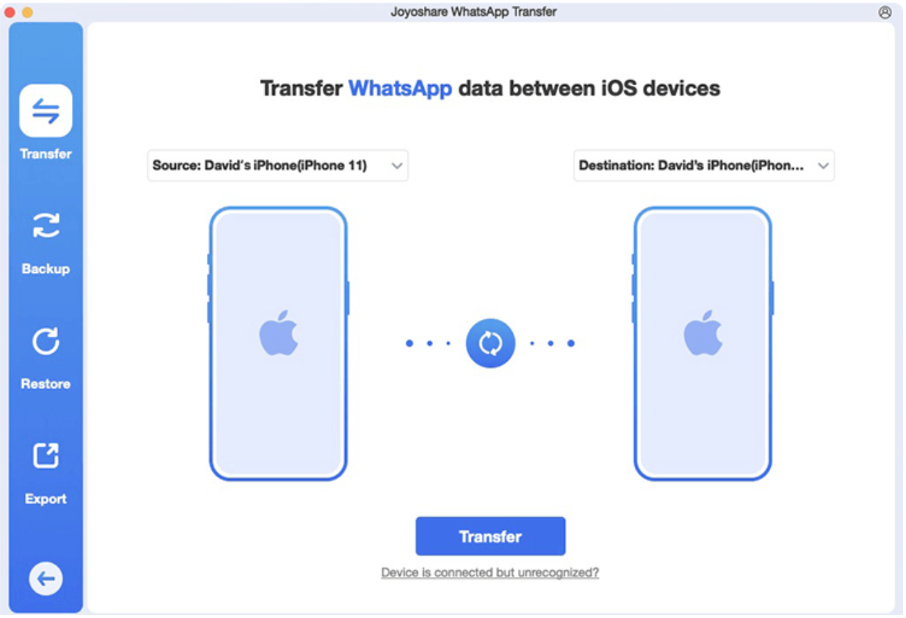
Step 2: Transfer WhatsApp data
- Once both devices are connected, click the Transfer button.
- Make sure that the Find feature is turned off and that you are logged in to your WhatsApp account on the target device.
- Keep iPhones connected during the transfer process. Depending on the amount of data, this may take several minutes, so be patient.
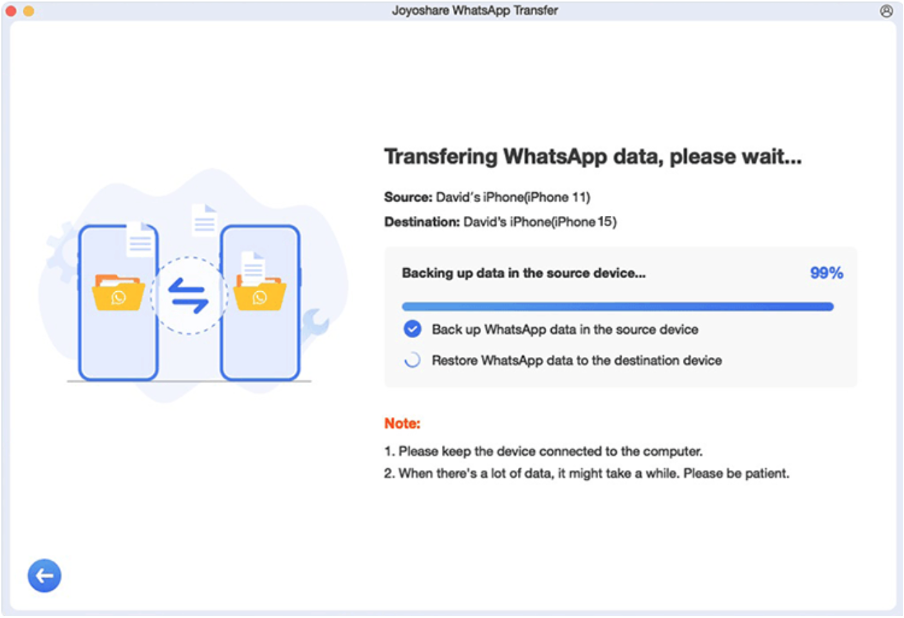
Step 3: Check WhatsApp data on the target device
- Once the transfer is complete, open the WhatsApp app on your new iPhone and check that all your chat history, media, and other data have been transferred successfully.
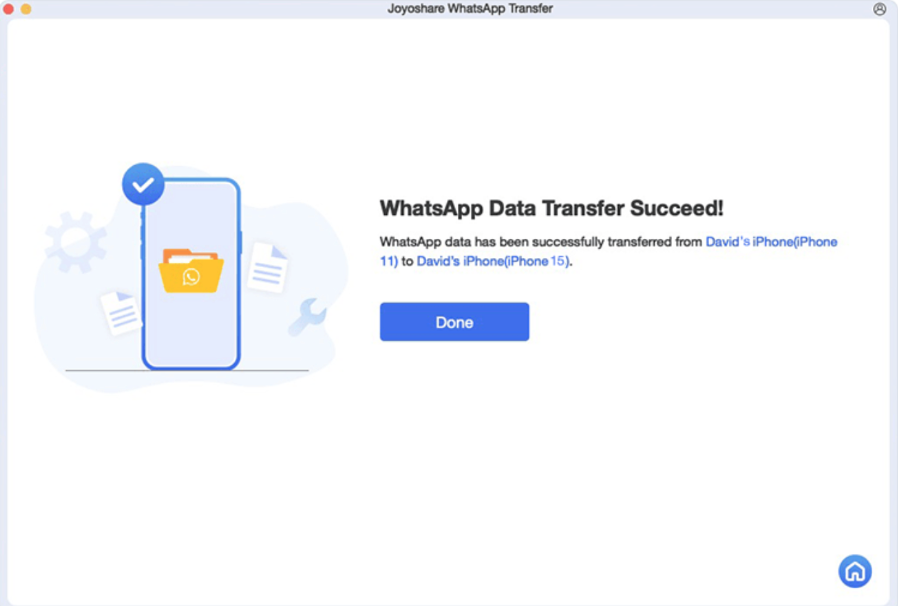
Method 2: Use WhatsApp Chat Transfer
WhatsApp chat transfer feature allows you to directly transfer chat history between two iPhones.
Step by step guide to transfer WhatsApp chat
Step 1: Prepare both iPhones for transfer
Before starting the transfer, make sure that:
- Both iPhones run the latest version of iOS.
- WhatsApp is installed and updated on both devices.
- You use the same phone number on both iPhones.
- Keep devices close and connected.
Step 2: Start the transfer to your old iPhone
- Open WhatsApp and go to registration > Cottages > Transfer chats to iPhone > Start.
- Allow access to the camera as you will need to scan a QR code on your new device.
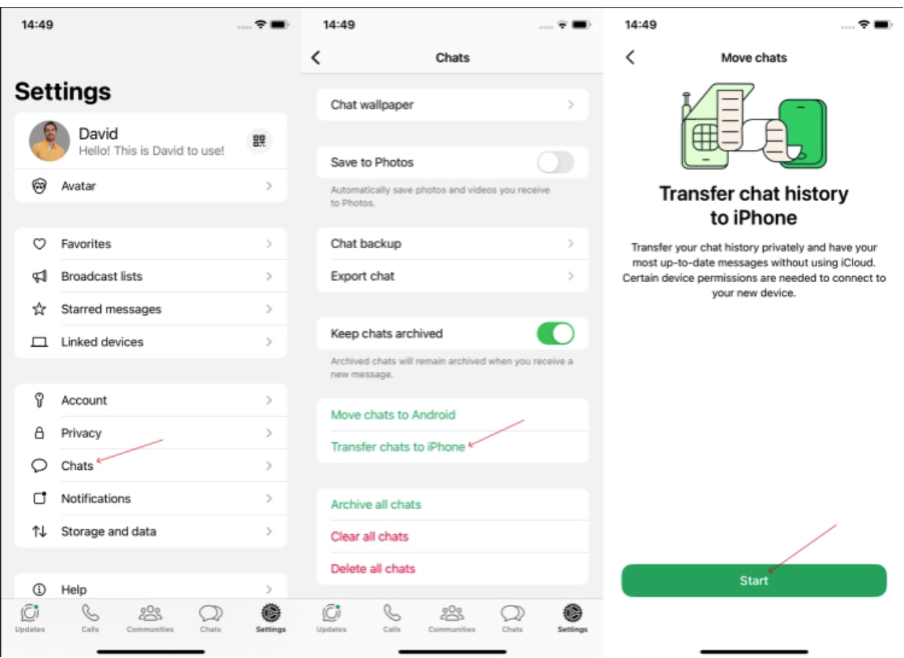
Step 3: Complete the transfer to new iPhone
- On your new iPhone, open the WhatsApp app and accept the terms.
- Follow the on-screen instructions to scan the QR code with your old iPhone.
- Once the transfer is complete, verify your phone number and you will see your chat history restored.
Method 3: Use iCloud backup of WhatsApp
iCloud backup is another effective method to transfer WhatsApp data. This method is convenient because it does not require a computer. This method will transfer all your conversations, media, and settings to your new iPhone.
Step by Step Guide for WhatsApp iCloud Backup
Step 1: Back up WhatsApp on old iPhone
- Open WhatsApp on your old iPhone.
- Please do so registration > Cottages > Chat backup > Back up now and create a backup file.
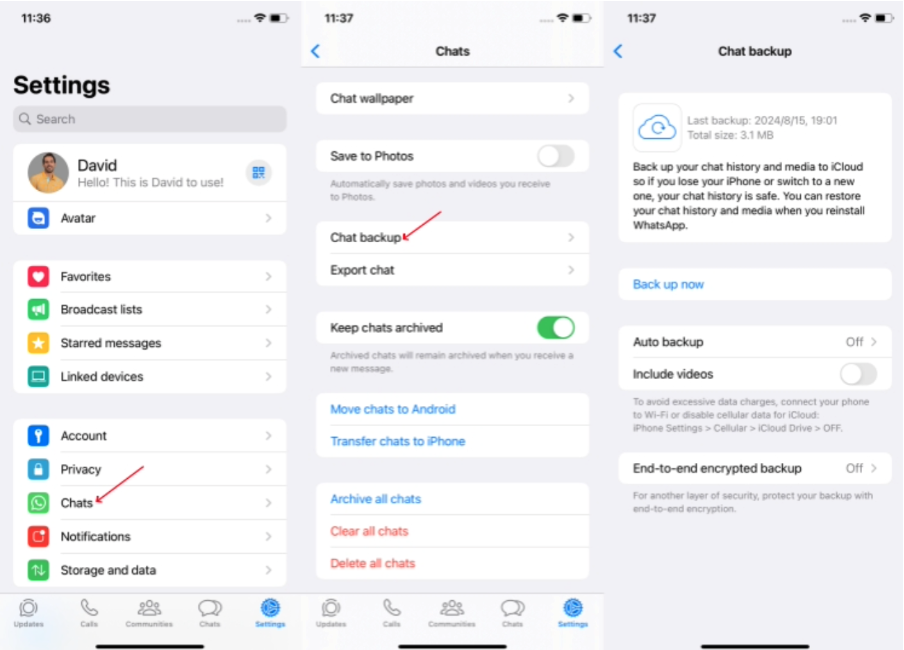
Step 2: Prepare the new iPhone
- Set up your new iPhone using the same Apple ID like an old iPhone.
- Make sure the service is enabled on your new iPhone iCloud Drivegoing to registration > [Il tuo nome] > iCloud > iCloud Drive.
Step 3: Install WhatsApp on new iPhone
- Download and install WhatsApp from the App Store to the new iPhone.
- Open the WhatsApp application and verify your phone number (use the same number as your old iPhone).
Step 4: Recover WhatsApp data
- After verifying your phone number, WhatsApp will ask you to do so restore chat history and iCloud.
- You tap on Refresh your chat history and wait for the recovery process to complete.
More Tips: If you want to go back to the Chat Chat app, you can go back to the app:
- Make sure both iPhones are connected to Wi-Fi during the process, as backups can be large.
- Make sure there is enough iCloud storage for your WhatsApp data.
Conclusion
Transferring WhatsApp from iPhone to iPhone doesn’t have to be stressful. Whether you choose Joyoshare WhatsApp Transfer, built-in WhatsApp Chat Transfer or iCloud Backup, you can transfer all your important data hassle-free. Follow the steps carefully and you will have your new iPhone set up in no time!
Frequently asked questions
1: What devices does Joyoshare support?
Currently all iPhones and iPads. Joyoshare constantly updates procedures and compatibility to ensure a better user experience and will soon support Android devices.
2: Can I transfer WhatsApp without computer?
Yes, you can use WhatsApp Chat Transfer or iCloud Backup methods to transfer data without a computer.
3: How long does WhatsApp data transfer take?
The time depends on the amount of data you have available. Transferring larger files takes longer, especially when using iCloud backup. Using Joyoshare will be faster.
4: Will media files be transferred along with chats?
Yes, both chat history and media files are transferred using all three methods.
5: What should I do if the transfer fails?
Reboot both devices and try the transfer again. At the same time, it is necessary to pay attention to the conditions for using these methods.

