2024-09-30 18:43:29
If you want to customize your routes on Google Maps, there is a feature that allows you to do so.
You can avoid areas that don’t interest you, choose the points you want to pass through or create travel plans to share.
It is well known that it is an excellent application for creating routes and obtaining directions to get to any place we want.
But possibly what not too many people know is that the service allows you to create personalized maps with routes Google Mapsbookmarks and more, so you can later share them with other people.
In this article we are going to try to help you understand everything you need to know to be able to share routes thanks to Google Maps, generating personalized and extremely advanced maps, even with several layers.
In addition to knowing the MyMaps service by which you can also accomplish many of these same tasks.
Share a standard Google Maps route
Obviously, we are going to explain how you can make personalized routes in Google Maps with different layers, different drawings and even saving them in your own account.
But if you are a user who does not need this and the only thing you are looking for is to quickly share the addresses that Maps generates in a normal and standard way, you will also be able to do it.
If you want to do it on the computer, this is the way:
- Ve a Google Maps.
- Next to the search box, click the blue icon How to get there.
- Enter the starting point and destination.
- From the left menu, select a recommended route.
- If you need, you can tap and drag the line on the map to change the route.
- At the top left, click Menu (icon with three horizontal stripes).
- After that click Share.
- From here is the place from which you can copy the route link and share it with other people.
It may be that you don’t normally use Google Maps on your computer. If you want, you can also do it on your smartphone:
- Open the app Google Maps.
- At the bottom right, select the blue button How to get there.
- Enter the starting point and destination.
- If you wish, you can select the gray route in case it is the one you want to use.
- In the upper right corner, select Further (three dots icon).
- Click on Share directions.
- Now you will see how you will be able to copy the route link or send it directly to another application, for example, WhatsApp.
Create a custom route
If you want to generate a route with personalized Google Maps and share it whenever you want, you must use Mapsbut from the computer. On your mobile the only thing you can do is see the routes, but nothing else.
The first thing you have to do to create a custom map is the following:
- Ve a Google Maps.
- In the upper left corner, select Menu (icon with three horizontal stripes).
- Click Your sites.
- Switch to tab Maps.
- Now click Create map (below), to see which opens immediately in a new window.
- At the top left, tap Untitled mapto assign a name and a description (optional), and then press Keep when you’re done.
- Now you have to generate a route by clicking Add directions (curved arrow icon), just below the search bar.
- This creates a new layer on the left side. click By car to change the mode of transport.
- Enter the starting point and destination.
- If you want to add more destinations to a main route, click Add destination. If, on the other hand, you want to create several separate routes, you will be able to do so by clicking on Add addresses in order to incorporate another layer.
- To change the route, just click and drag anywhere on the blue line. For greater precision, it is best to zoom.
If what you need is to rearrange the destinations and change the order of the route, you drag and then drop them into the list.
The moment you want to edit a destination, click on the pencil icon. On the other hand, to delete them you only have to click on the X icon.
Layers are very useful, since you can prepare different trips that you have to take in a single window.
You will also be able to draw a custom route. To do this, the first thing is to Add a layer and from there:
Click Draw a line (three connected dots icon).
Select Add car/bike/walking route.
Now click on the map to start tracing your own route, clicking on the map again when you want to finish the route.
Another thing you can do is add a map line or signature. This can be used to highlight a particular area, something that can be really useful and that not many people use.
You can click on Draw a line (three connected dots icon), Add line or shape or tap on the map to set the first point of your shape.
Everything can be repeated until you have the desired figure. If you connect the final point to the first, you will get a filled shape and not just some lines.
From here you can tap on the line or shape to customize the color, transparency, border width, change the name and description, add an image or video, or delete it.
Share a route already created and customized
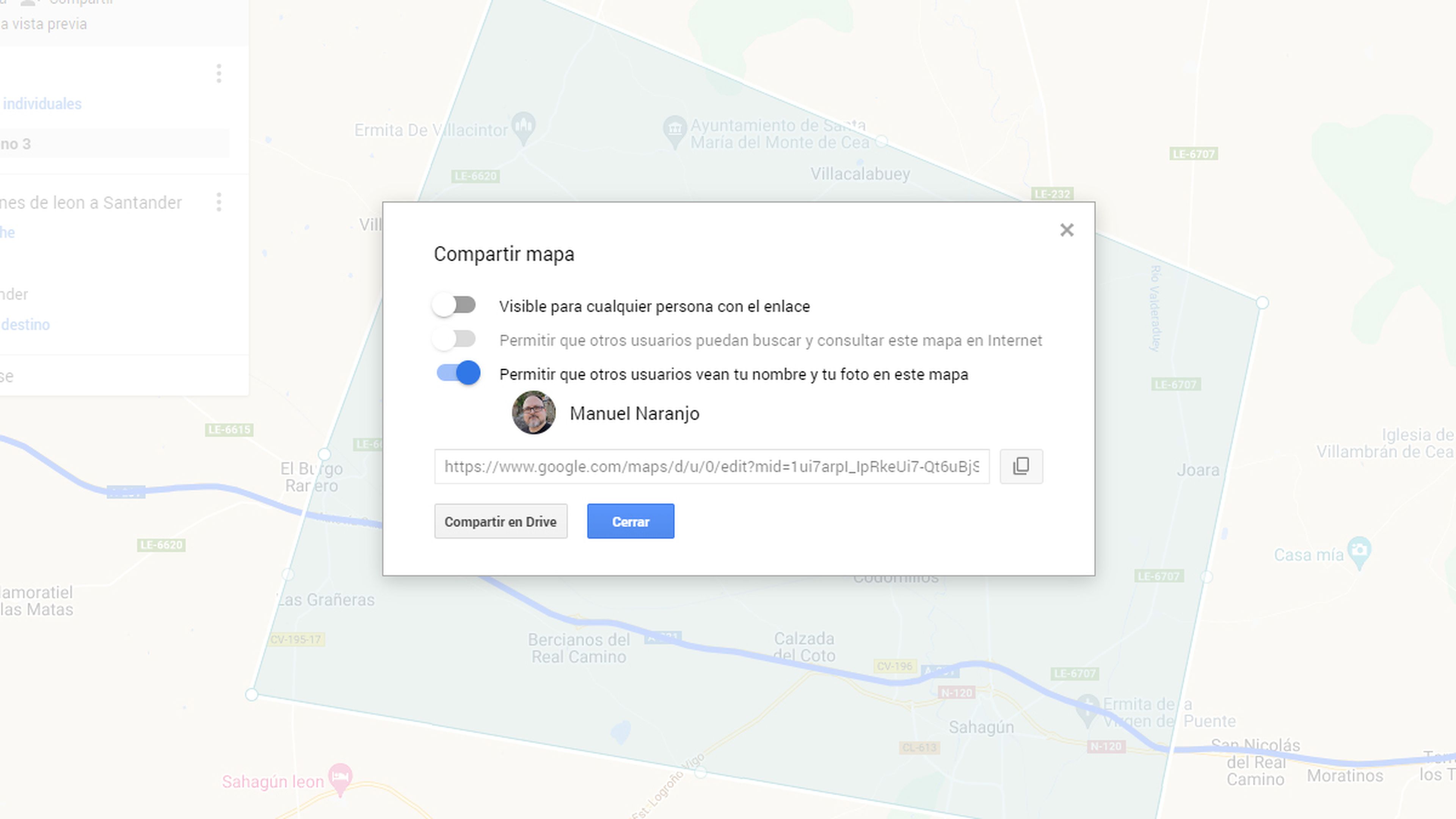
By the time you have finished generate route with Google Mapsyou will see that this is when you can share what you have created.

