How to back up your iPhone, iPad or iPod touch is the process of having a copy of your data stored in the event that the device is replaced, lost or damaged, it can be restored. Especially important information that must not be lost should be kept at all. Today, the iphone-droid.net team The steps have been compiled. New update in 2022
Choose a backup method
Backups can be done in a variety of ways. Whether backing up with iCloud is the most convenient with an internet connection, it can also be done via a Mac as well as a PC with a data cable connection. Then choose a method that is suitable for yourself.
Backup with iCloud
How to back up your iPhone or iPad with iCloud
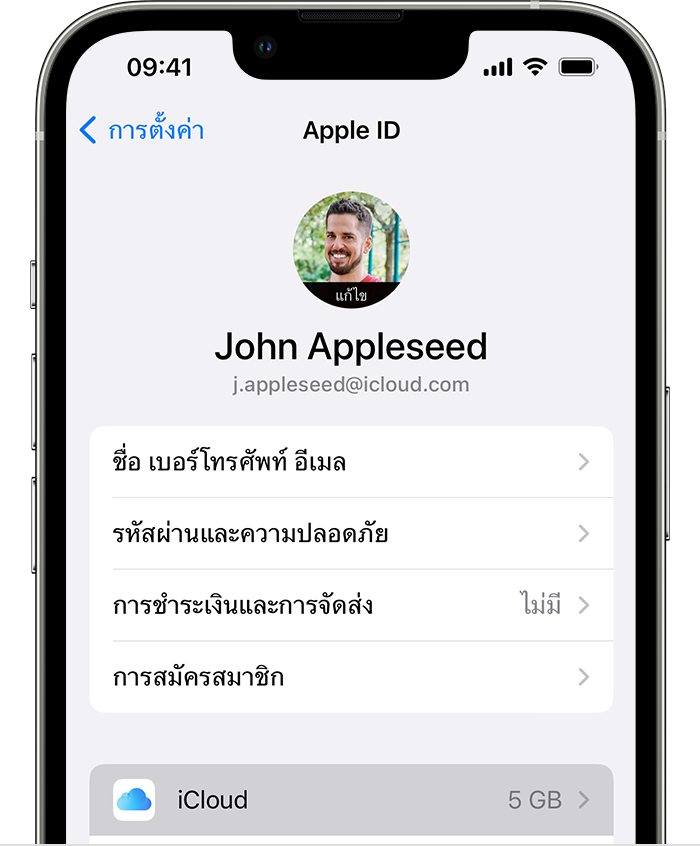
- Connect the device to a Wi-Fi network.
- Go to Settings > [ชื่อของคุณ] then tap iCloud.
- Tap iCloud Backup.
- Tap on Backup now. Connect to a Wi-Fi network until the process ends. under Backup Now You will see the date and time of the last backup. If you see a warning message that there isn’t enough iCloud storage to complete your backup. Follow the onscreen steps to upgrade iCloud storage.
Back up automatically with iCloud Backup.
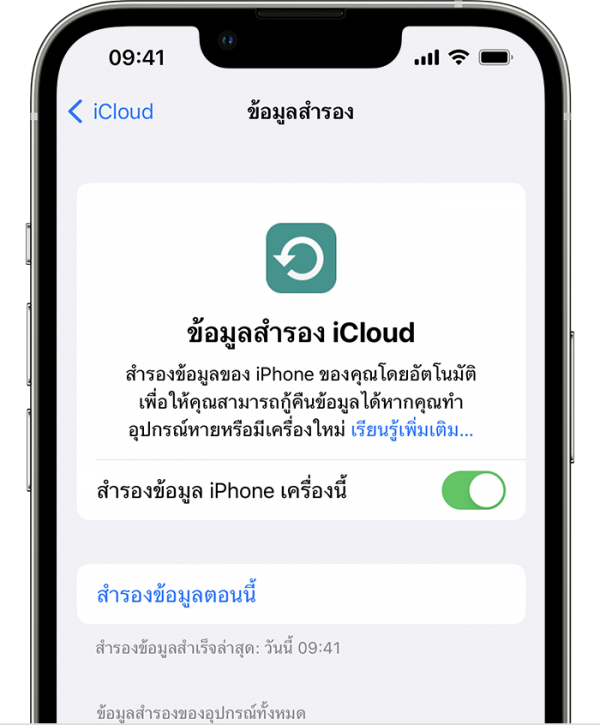
- Make sure iCloud Backup is turned on in Settings > [ชื่อของคุณ] > iCloud > iCloud Backup
- Connect the device to the power supply.
- Connect the device to a Wi-Fi network.
- Make sure your device screen is locked.
- If you see an alert that there isn’t enough iCloud storage to complete your backup. Follow the steps on the screen to purchase more storage.
Back up with Mac
Backup with Finder
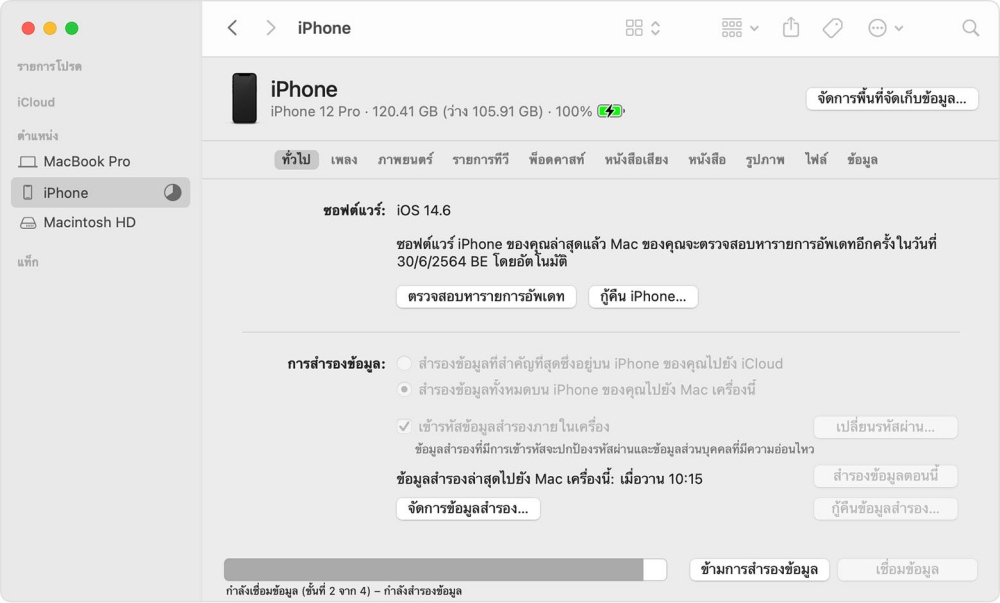
- On a Mac with macOS Catalina or later, open a Finder window.
- Connect the device to the computer using a USB cable.
- If asked to enter a passcode for the device or to trust this computer Follow the steps that appear on the screen.
- Select the desired device on the computer.
- To save Health and Activity data from your device or Apple Watch, your backup needs to be encrypted. Select the check box. “Encrypt local backup” and create a remembered password. (Save the password in a safe place. because the backup cannot be restored without this password)
- Click Back Up Now.
- when the process ends Can see if the system backup is successful or not. You’ll see the date and time of the last backup.
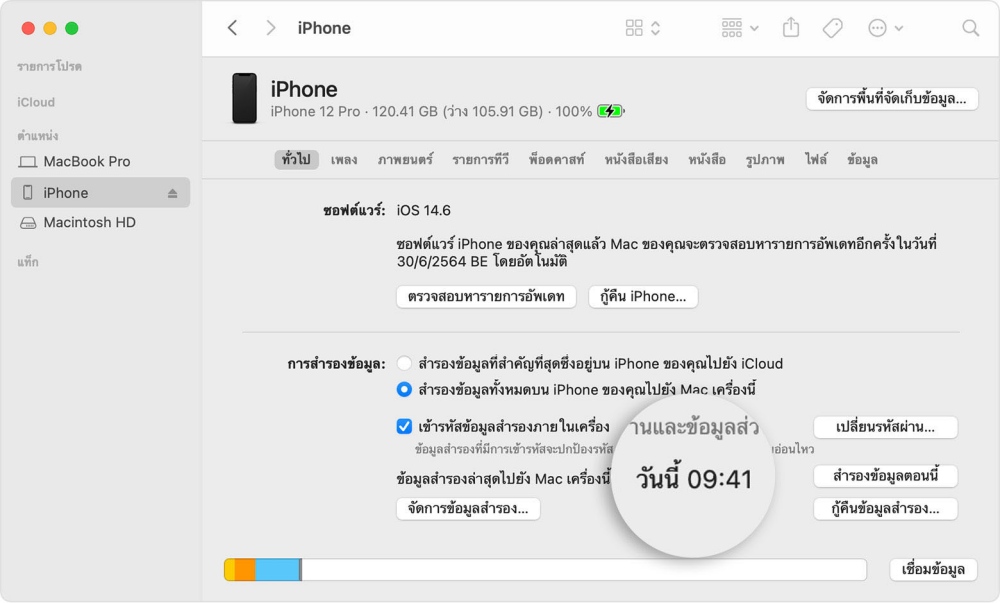
Back up using iTunes
- On a Mac with macOS Mojave or earlier, open iTunes.
- Connect the device to the computer using a USB cable.
- If asked to enter a passcode for the device or to trust this computer Follow the steps that appear on the screen.
- Select the connected device on the computer.
- To save Health and Activity data from your device or Apple Watch, your backup needs to be encrypted. Select the check box. “Encrypt backup data [อุปกรณ์]” and create a password that you remember. (Save the password in a safe place. because the backup cannot be restored without this password)
- Click Back Up Now.
- when the process ends Can see if the system backup is successful or not. You’ll see the date and time you last backed up.
Backup with PC
How to back up iPhone, iPad and iPod touch with iTunes on PC
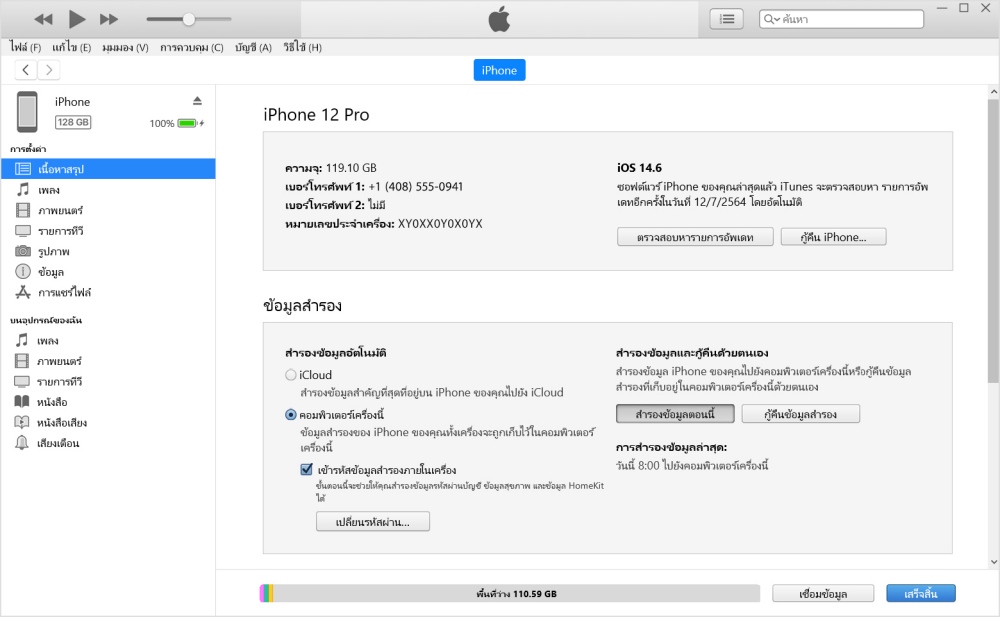
- On a Windows PC, open iTunes. If you don’t already have iTunes on your PC, download iTunes.
- Connect the device to the computer using a USB cable.
- If asked to enter a passcode for the device or to trust this computer Follow the steps that appear on the screen.
- Select the device in iTunes.
- Click Summary.
- To save Health and Activity data from your device or Apple Watch, your backup needs to be encrypted. Select the check box. “Encrypt local backup” and create a remembered password. (Take note of the password and keep it in a safe place. Because iTunes backups can’t be restored without this password.)
- Click Back Up Now.
- when the process ends Can see if the system backup is successful or not. You’ll see the date and time you last backed up.
Good information is useful like this. Don’t forget to share and tell your friends so that you don’t lose data during the update that may have errors or if the device is lost, there is still information stored. Called back to enter a new device at any time Don’t forget to follow the fan page. @iPhoneDroid.net and Twitter @iPhone_Droid You will not miss any good news.
Thanks for the information from Apple and compiled by iphone-droid.net
