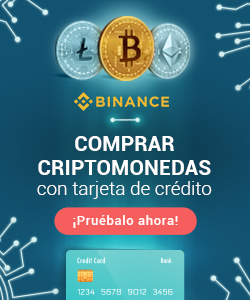2024-07-19 14:22:17
Anything inherent to folders or links that open automatically when you log in or start your computer is commonly known as Startup Items on Mac.
In order to be able to eliminate this type of elements, it is important, above all, that you maintain good performance of your Mac, that is, check the startup elements in System Settings; remove only those elements that are not necessary for the operation of the macOS and your applications among others.
I This articleyou will learn how to extract items from it start on Mac, as well as some recommendations such as turning it off completely regularly to clear memory and close background processes.
Welcome to learn more.


Five Reasons to Delete Startup Items on Mac
In detail:
- It will significantly improve your performance
- It will stop taking system resources such as memory and processor, which slows down the team
- It will start much faster
- No blue screens or crashes will appear
- It will improve your privacy
How to delete startup items on Mac
Everything will depend on the application you use for this, for example, with CleanMyMacyou can clean and optimize your computer from your Macpaw official website or from the Mac App Store.
Each extraction resource will have its own download and cleanup protocol, but the most common ones will basically have three additional options.
On macOS Ventura or later
- Open System Settings
- Click on the General option
- Click login elements
- Select the items you want to delete
- Run the Minus (-) button to remove them from the list
On macOS Monterey or earlier
- Open System Options
- Click on Users and Groups
- Click on the “startup items” option.
- Check the elements you want to disable
- Unlock the padlock in the top corner
- Click the Minus (-) button to remove them
From Dock
- Open the app you want to disable
- Click on the Dock option
- Uncheck the “Open at login” option.
Each of these startup item removal options for your Mac will allow you to maintain good performance and extend its life. And, while indiscriminate deletion of startup items can lead to other types of problems, they must be managed carefully to avoid problems.
It is advisable to keep some basic resources such as:
- Antivirus, backups, synchronized
- Deactivation must be done optional
What to do before deleting startup items on Mac?
- Whether the transfer system is free or paid
- Update applications macOS system settings
- Clean and organize your files and folders
- Deactivate Unnecessary auto-start applications
- Shut down your Mac completely regularly to clear memory and close background processes.
- Check the good condition of your hardware
- Check that the screen, keyboard and ventilation grills are free of dust or covered.
Five Reasons to Delete Startup Items on Mac
- It will greatly improve your performance: Removing unnecessary elements allows the operating system to work more efficiently.
- It will stop using system resources: Startup items eat up memory and processor, which slows down your computer.
- It will start much faster: Fewer startup items means faster system startup.
- No blue screens or crashes will appear: Reducing the startup load can prevent unexpected errors and crashes.
- It will improve your privacy: By removing unnecessary applications, the risk of personal data being used without your knowledge is reduced.
Alternative Method to Delete Startup Items on Mac
Apart from the traditional methods, there is an effective alternative to remove startup items on Mac using the Activity Monitor app. This method is especially useful if you prefer not to download third-party apps and want to use native macOS tools.
Monitor Activities
- Open Monitor Activity from the Utilities folder or using Spotlight.
- Go to the “Memory” tab to see all the running applications and processes.
- Identify processes that start automatically and are not necessary.
- Select the process you want to stop and click the Close (X) button in the upper left corner.
- Confirm that you want to force the process to exit.
Additional Recommendations
By following these steps, you can effectively remove unnecessary startup items and improve your Mac’s performance, we recommend:
- Backup your important data before making significant changes to the system.
- Regularly check startup items and update them as needed.
- Use maintenance and cleaning applications, such as CleanMyMac, for comprehensive system optimization.
What to do before deleting startup items on Mac?
- Find out if the transfer system is free or paid.
- Update macOS System Settings apps.
- Clean and organize your files and folders.
- Disable unnecessary autostart applications.
- Shut down your Mac completely regularly to clear memory and close background processes.
- Check the good condition of your hardware.
- Check that the screen, keyboard and ventilation grills are free of dust or covered.
By following these tips, you can improve your Mac’s performance and make sure it runs at its best for longer. Remember that regular and careful maintenance is key to preventing problems and ensuring a smooth and efficient user experience.
#delete #startup #items #Mac