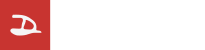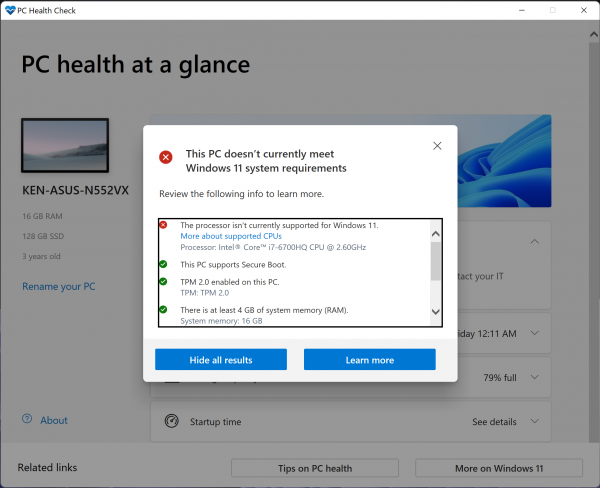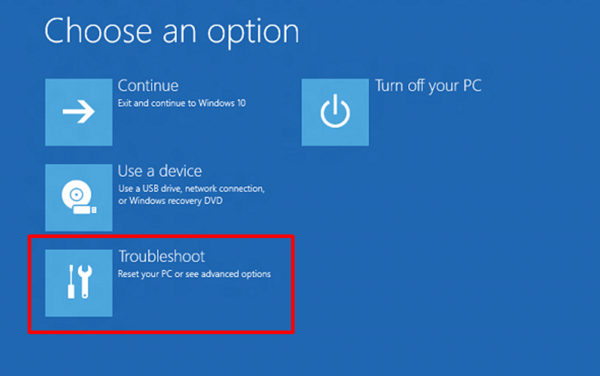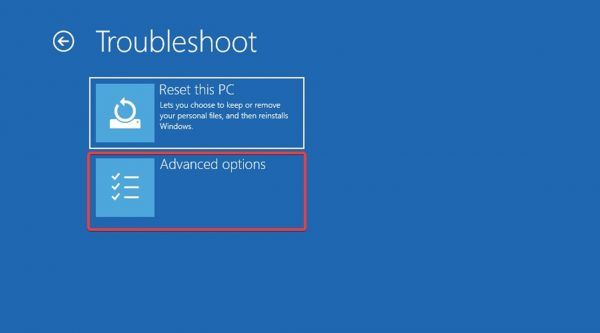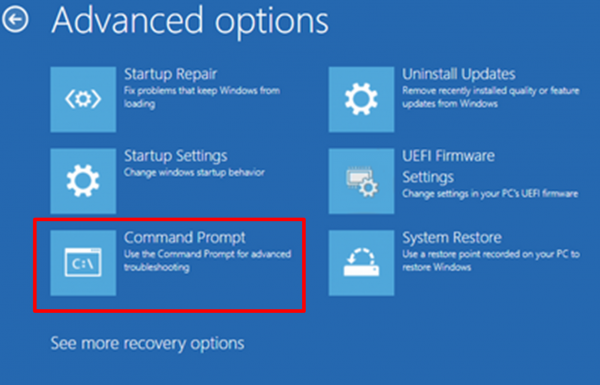Microsoft made its users upgrade to Windows 11 for the first time on October 5, 2021. As of this writing, Windows 11 is just over a year old. And recently, just released a big update, version 22H2 that comes with new features, a lot of waiting equations. Plus, dig back the old features that were missing from Windows 10 with drag & drop, folder previews. Make people using it here do not have to hesitate whether to update or not.
However, not all computers are eligible for this new version update. Because as you know, any computer to run Windows 11 needs to meet 4 important conditions that Microsoft has set.
- Minimum x86 CPU usage is Intel Gen 8 or AMD Ryzen 2000 go up
- The board supports the security chip. TPM Version 2.0 go up
- Minimum 4 GB RAM
- Capacity 64 GB or more
I believe that nowadays there are not many people who use old computers that don’t pass this minimum spec. But still finding a way to make the machine itself into Windows 11 through various strategies to be used, such as creating an ISO file, installing Windows that has been adjusted internal files to be able to bypass the CPU version or TPM 2.0, which is enough to bring it down A clean install appears to actually work. All features are complete but is stuck only Can’t upgrade to newer versions
In this regard, Microsoft has come out to mention that it actually does not block the installation of Windows 11 on older hardware (Unsupported Hardware) can still be installed normally. But if a major version arrives on the machine, it won’t be uploaded on Windows Update (only security patches). In other words, a big update is equivalent to skipping the version from Windows 10 to 11, if anyone wants. You have to use the clean install method via flash drive as usual. which will cause the file to be lost And when the next big model comes again, you have to use this method continuously.
However, if we really had to accept the fate that was said today, this article wouldn’t have happened. Because the latest team has found a way to make old computers with the first version of Windows 11 installed. You can now upgrade to the new version of Windows 11, 22H2, with all the files intact. Can use new features, but said before thatSuitable for people who can take risks only. Because we have no way of knowing which device goes down and will encounter stability issues or not. Let’s just say whoever is ready, let’s see how to do it.
- Check the original version of Windows 11 that you are currently running. So that when uploading, you can be sure that the version has actually been changed by going to the page. Settings > System > About
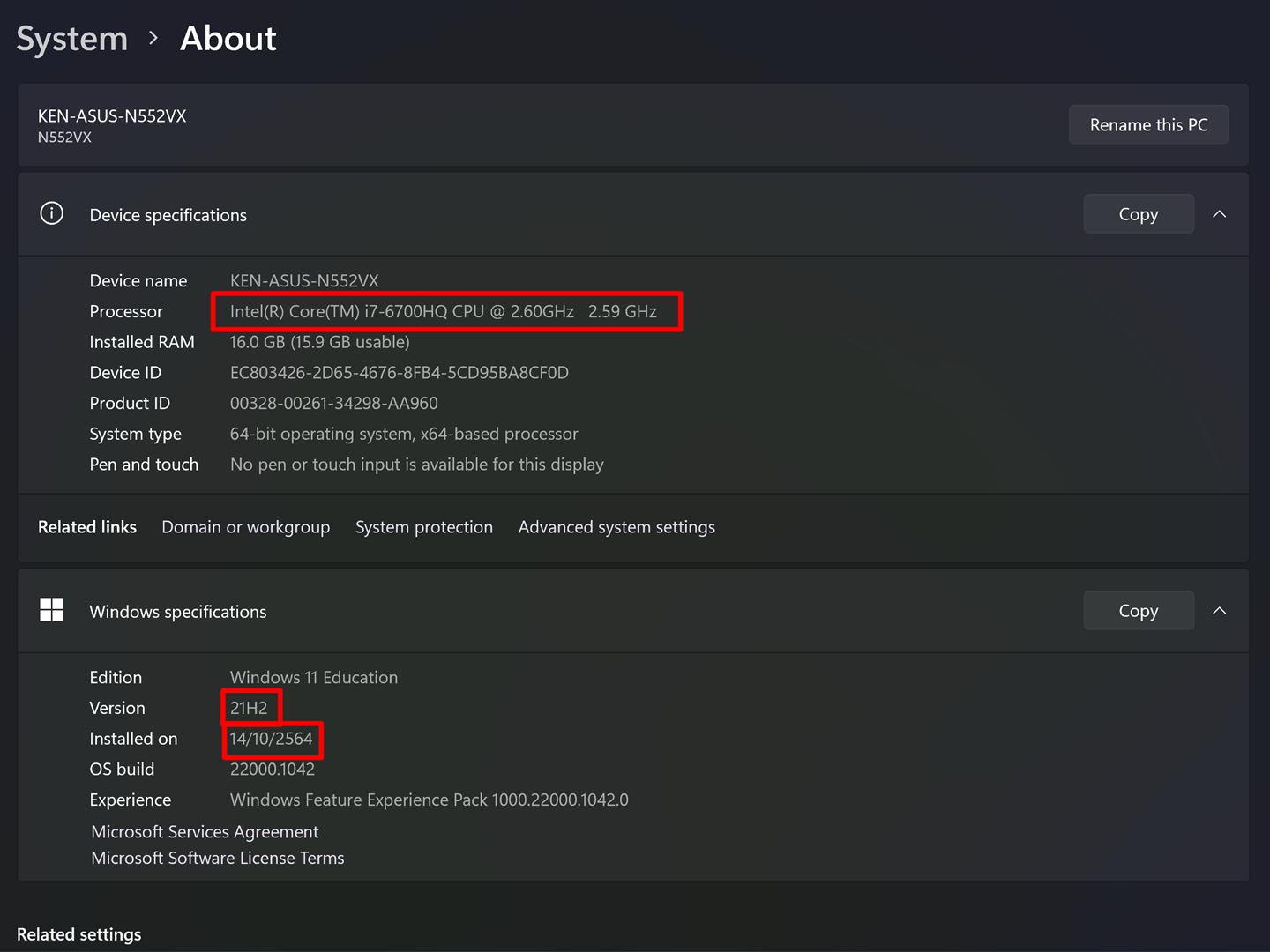
The notebook tested as an example to see this time is ASUS Vivobook Pro 15 N552VX (Year 2015) uses a Core i7-6700HQ (Gen 6) CPU. This machine has Windows 11 version 21H2 installed on October 14, 2021 as well. How to clean install via flash drive When using the Installation Assistant tool, try to update it to 22H2, and immediately sue that it did not pass the minimum. I’m sure that it can’t be updated for sure.
ㅤ - Go to Microsoft’s Windows 11 download web page at Create Windows 11 Installation Media category. Press the Download Now button to get the file. mediacreationtool.exe come up
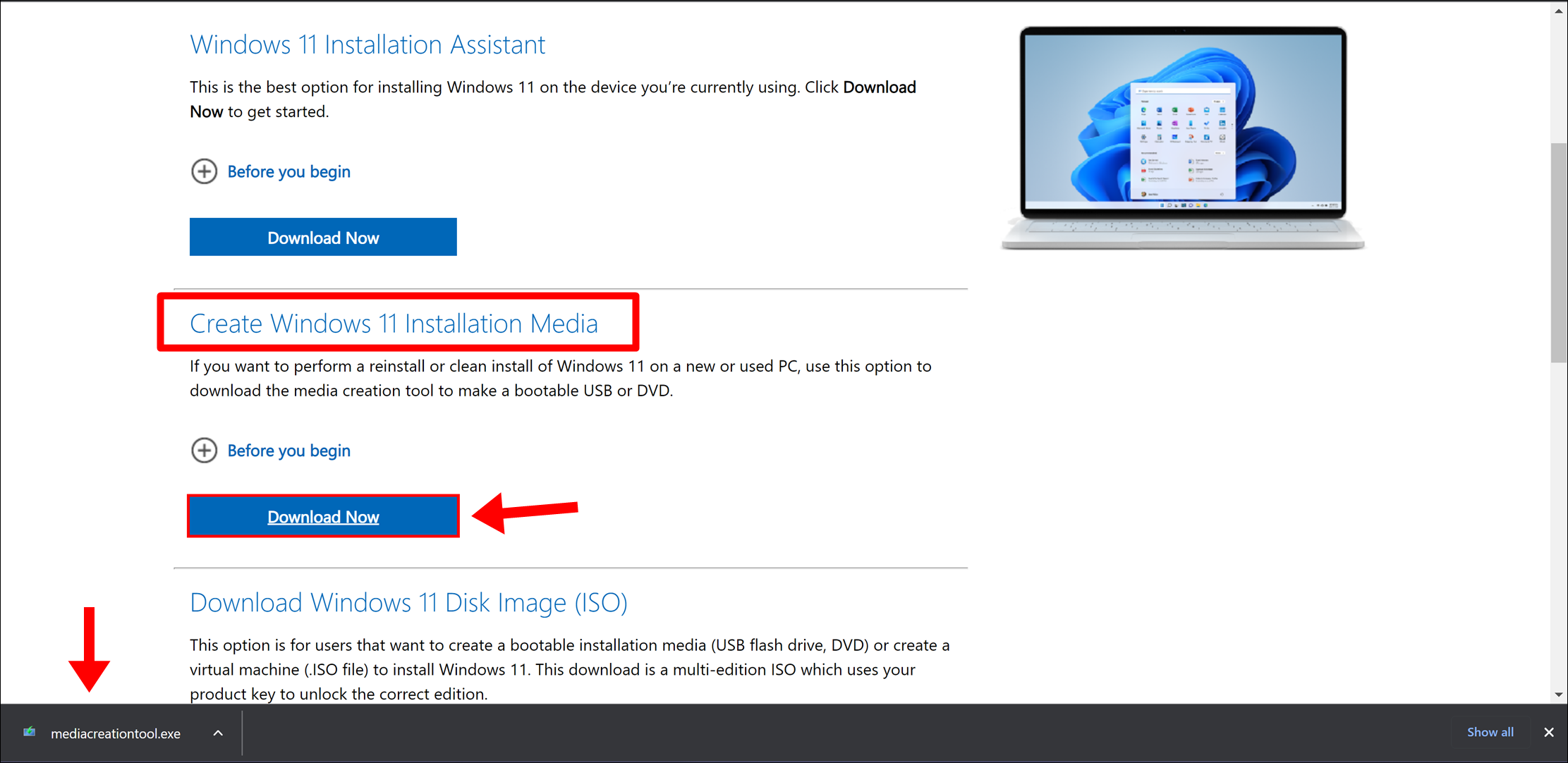
ㅤ - Open mediacreationtool.exe. Then go through the steps to create an ISO file for installing Windows 11. First, press the Accept button.
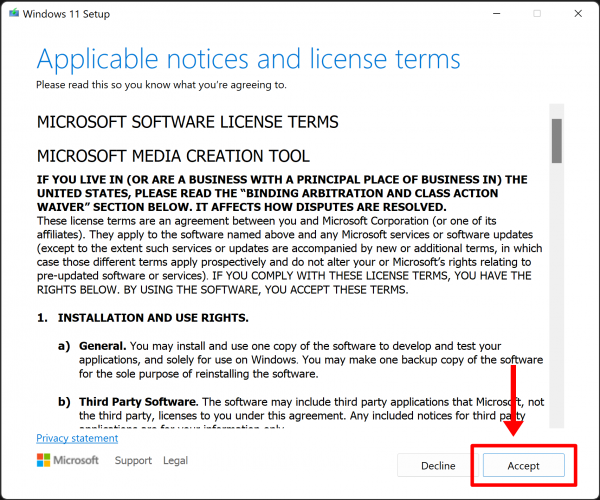
Check “Use the recommended options for this PC” and click Next.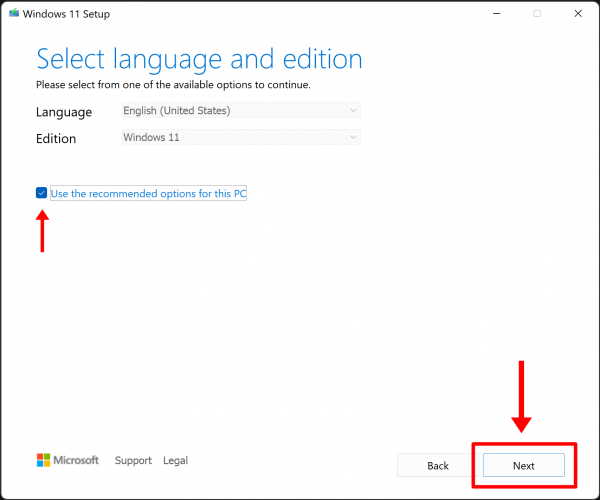
Tick off the ISO File and click Next.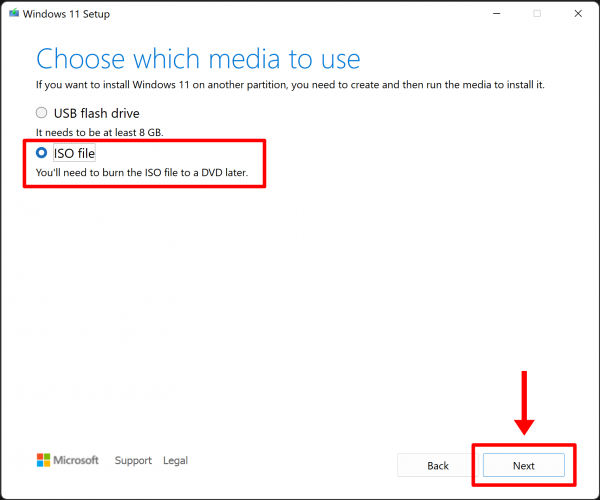
Select any directory, leave at least 5 GB of space to create the file, then click Save.
Wait for the file creation operation to complete. It takes about 5-10 minutes (depending on disk and internet speed).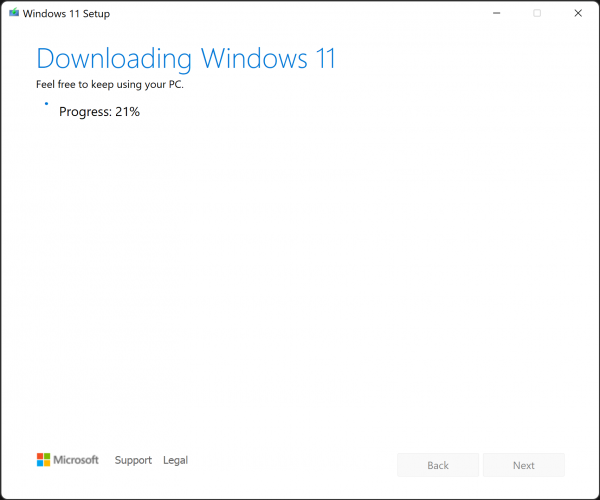
When finished, press the Finish button to get the file. Windows.iso up on the page that we saved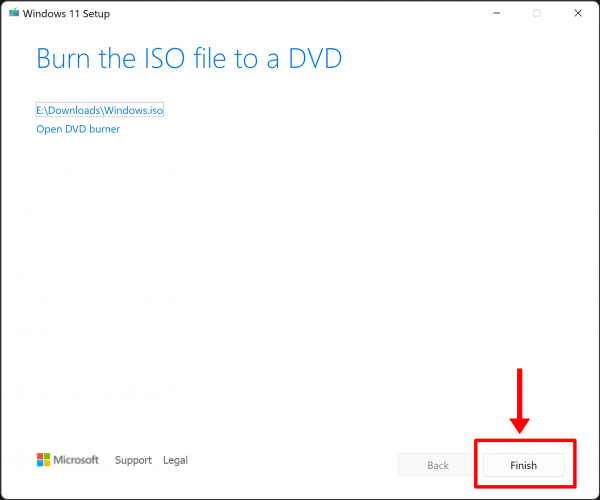
ㅤ - Go to the page of the Windows.iso file that we pressed to save, right-click on the file, select Mount.
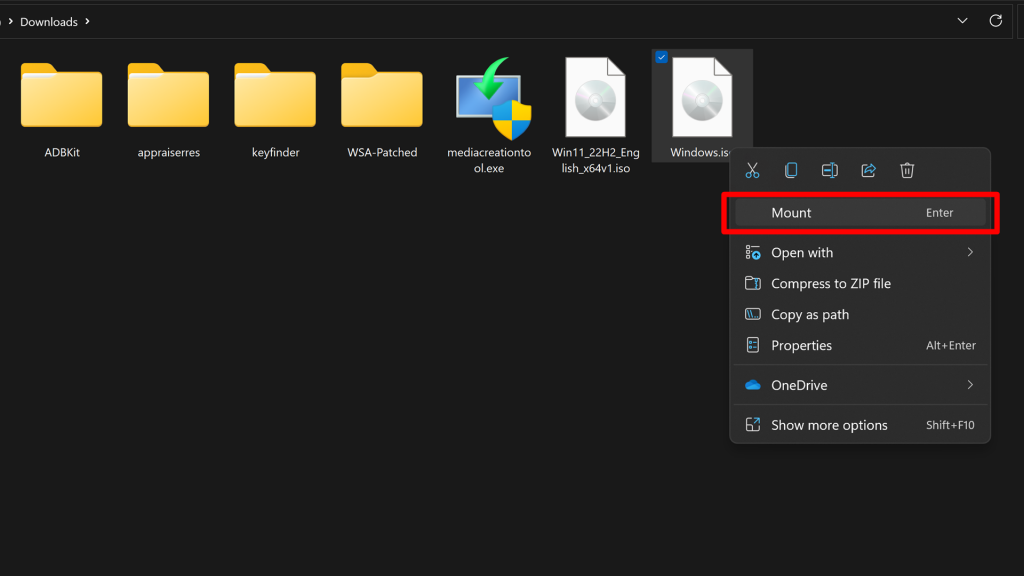
ㅤ - The ISO file will be displayed as your new drive. (In the example, it is drive F), which contains the Setup file for installing Windows 11. Let’s create it. new folder come up one Name anything (In the example, the Windows 11 22H2 folder), then copy all the files on that drive and paste them into a new folder using Copy & Paste, or drag and drop. ISO can be discarded.
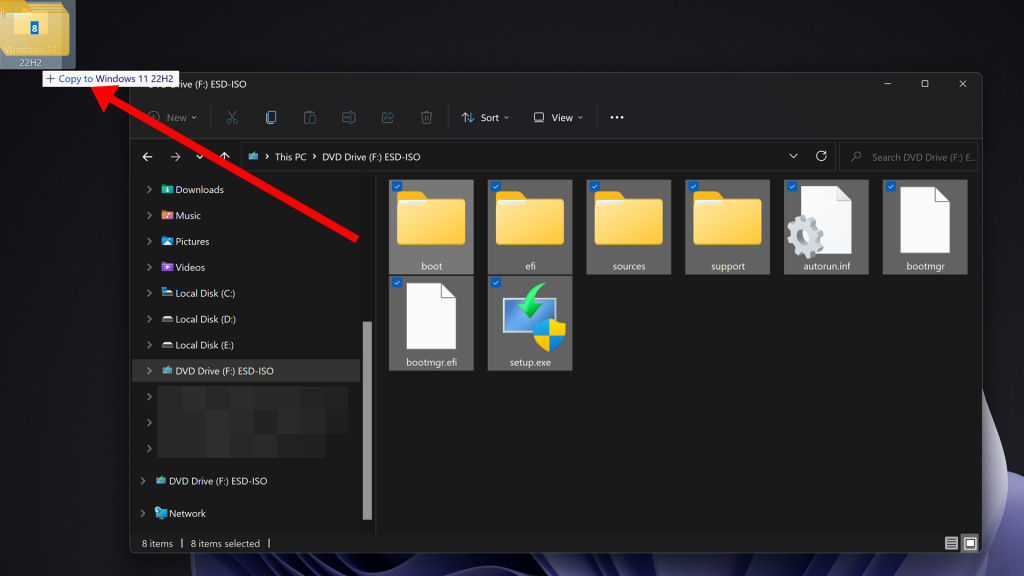
ㅤ - We will use the .dll file to customize this setup to bypass the hardware check of the machine. By going to the download page of the JenSD website, scroll down and click on the link. jensd.be/download/appraiserres.zip (backup) will get the file. appraiserres.zip come up
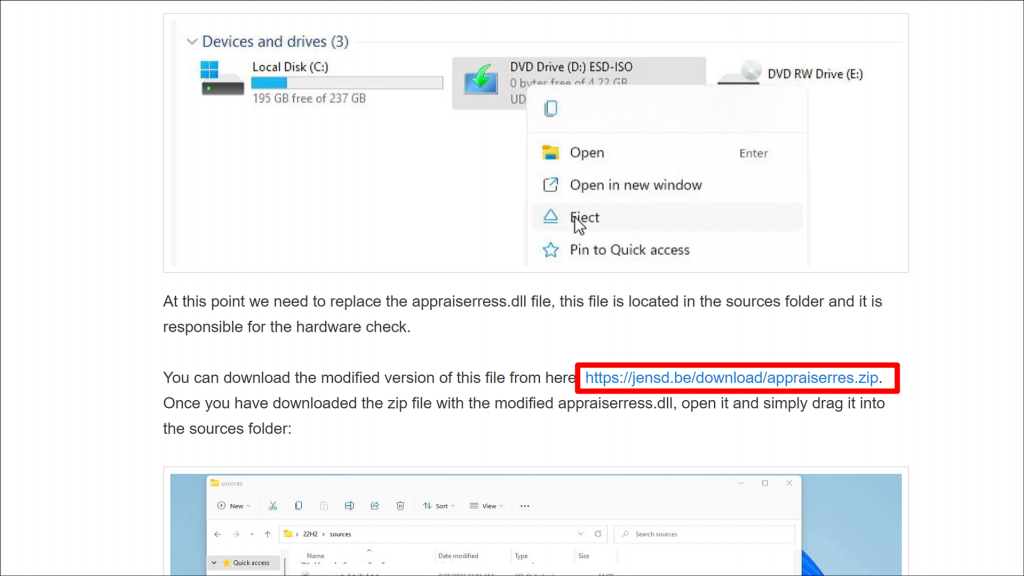
ㅤ - right click on the file appraiserres.zip Select Extract All to extract the files. appraiserres.dll come up, put this file in the new folder created at the beginning (Windows 11 22H2) > sources
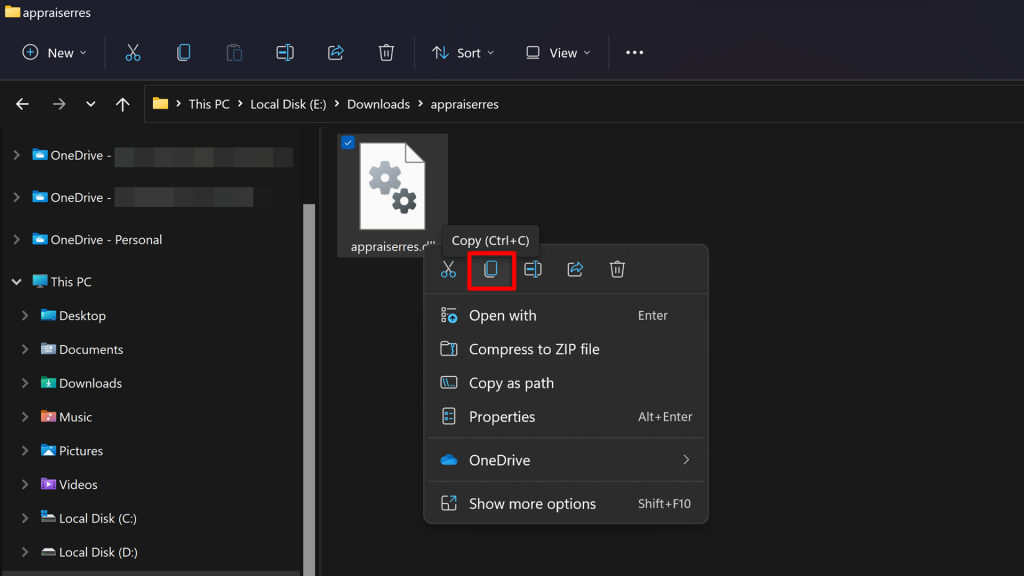
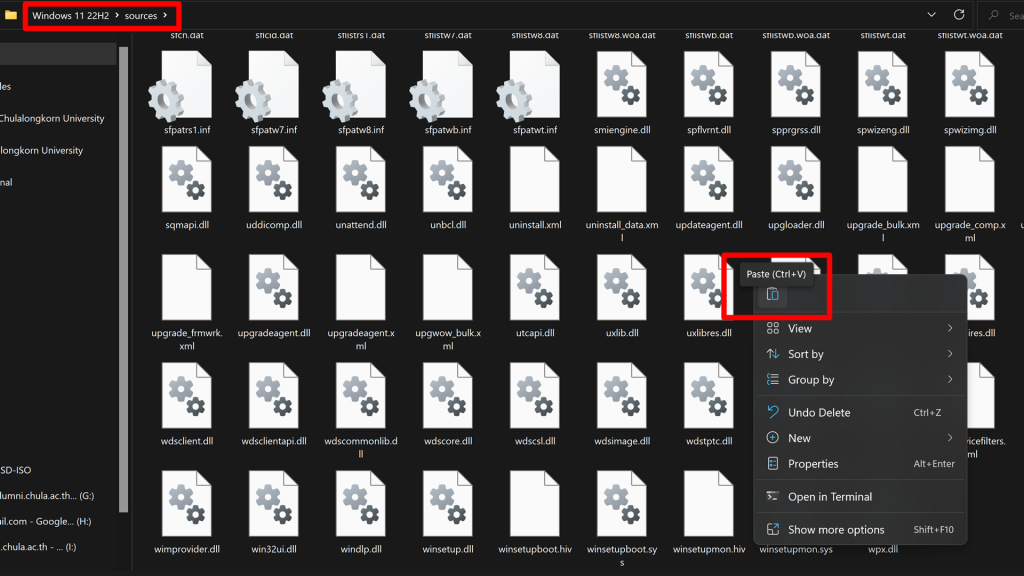
You will be prompted to replace the old file as well. Press Replace.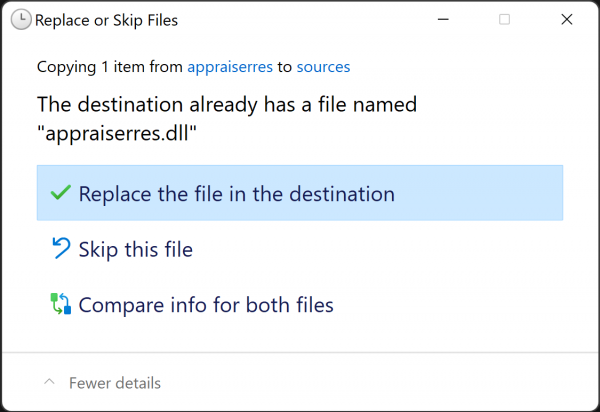
ㅤ - The next step will be to install the update. Return to the main page of the new folder, open the file. setup.exe comes up (right click Run as Administrator) will bring up the first page of Setup.tick offAt the message “I want to help make installation better” at the bottom and click on the “Change how Setup downloads updates” menu at the top, then tick it. Not right now and press Next
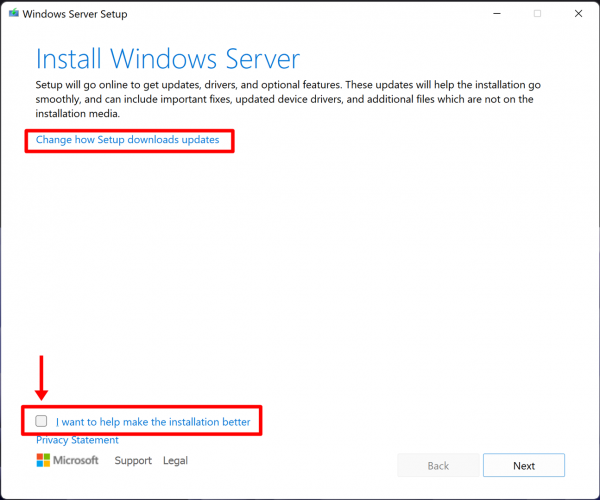
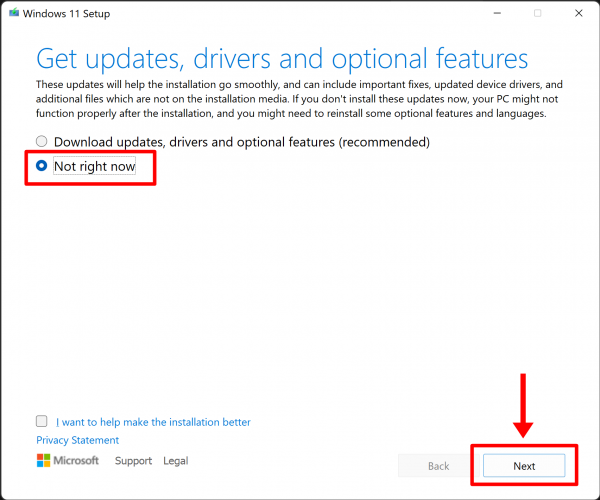
Press Accept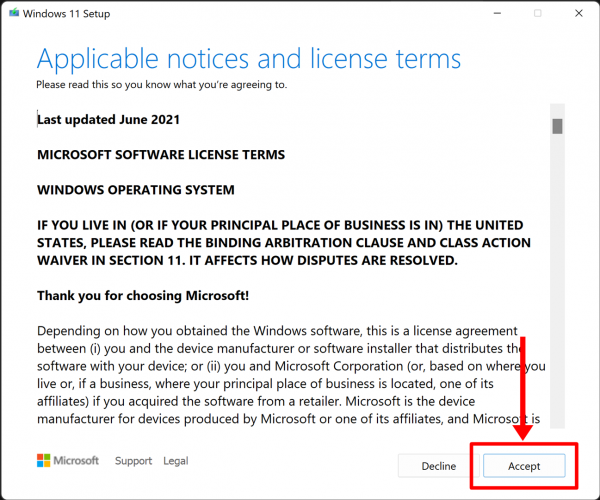
tick Keep personal files and apps This will keep all old files, apps and programs installed in the device, then press Next.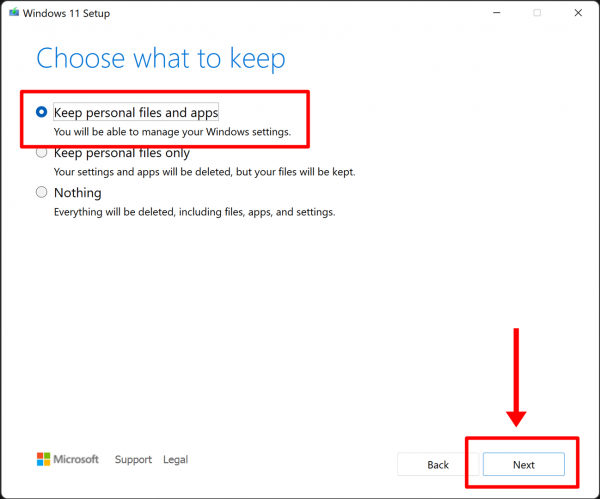
When all details have been checked, press Install to install it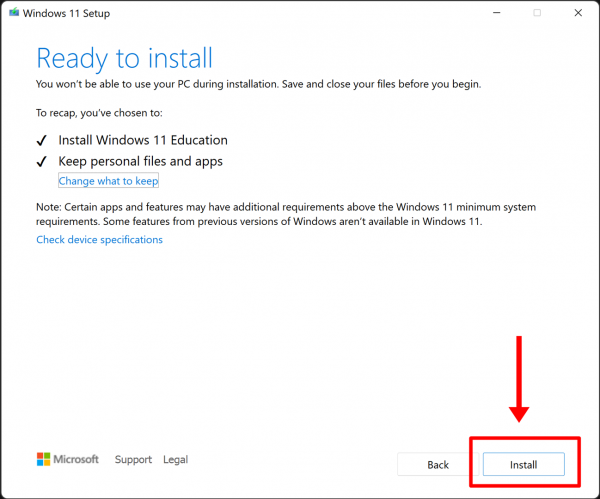
It takes about 15-30 minutes to install the upgrade (depending on device speed).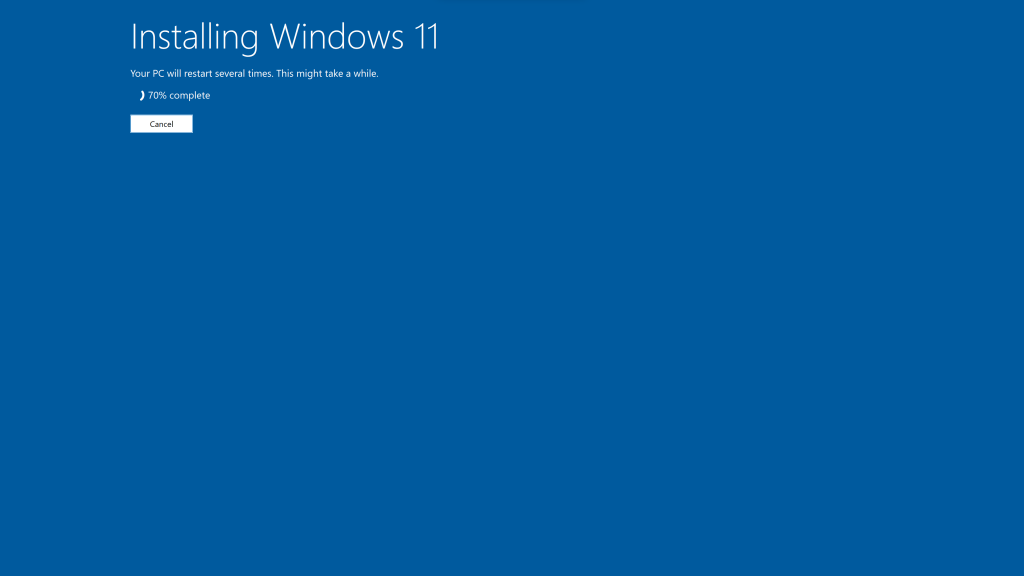
When finished, the device will force Restart one time, then will introduce you to the welcome page like when you first landed for one round. It is considered to be completed successfully.
ㅤㅤ - When going to check the page Settings > System > About Again, you can see that all the hardware is still old. But it can be upgraded to Windows 11 version 22H2 now with update date to the last date this version was installed.
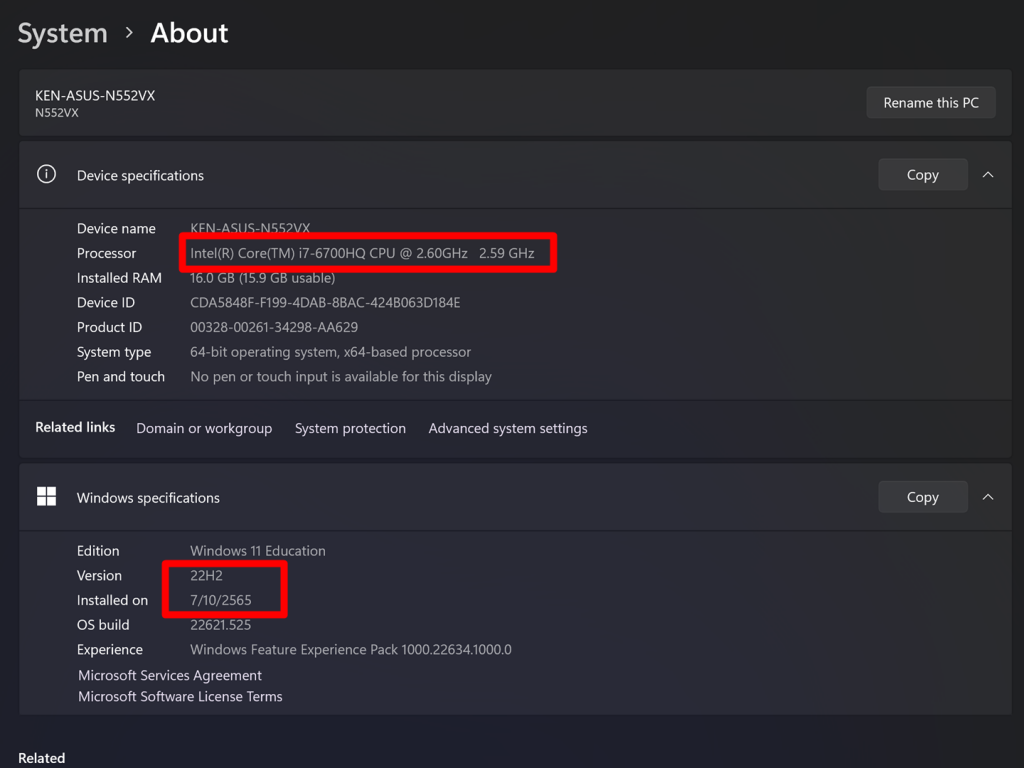
Files, apps, and programs are all intact. All settings remain the same. But got new features added Notice from the appearance of File Explorer, it has changed to a Home page and Start Menu has been created sub-folders. which confirms that it is really 22H2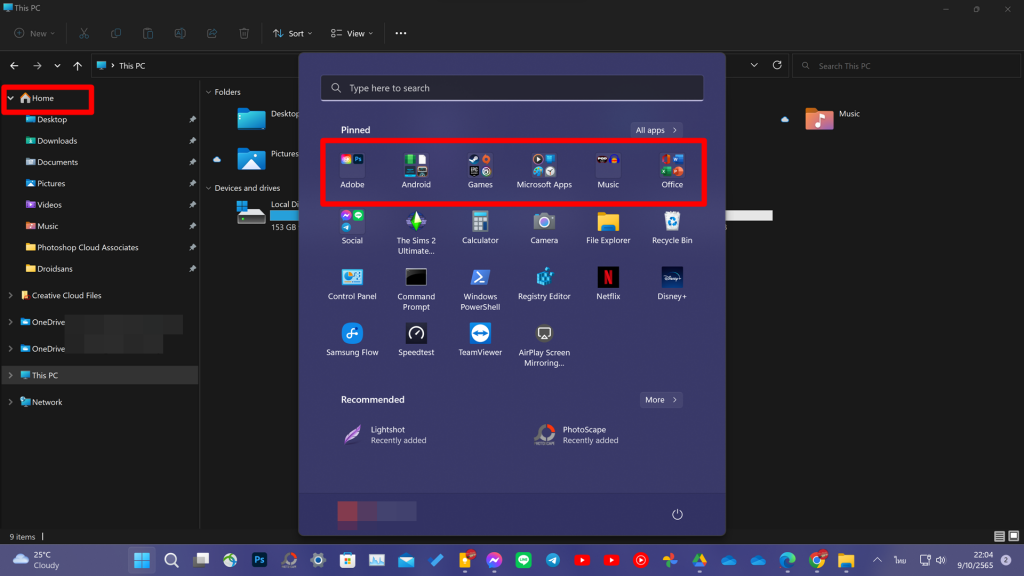
Importantly, after going down, I felt thatIt works much smoother than the first version. Because previously I had to force the old one to encounter symptoms of File Explorer freezes heavily and bounces off itself most often. At first, I thought it was the old CPU, we can’t take it anywhere, it is likely caused by the first software that is not stable Now it feels like going back to Windows 10.
1. I can’t click on Keep personal files and apps.
If you can’t select Keep personal files and apps in step 8, this can happen due to two factors. Therefore, it is not a good idea to use other ISO files that you have loaded yourself. (must be created from step 3 only)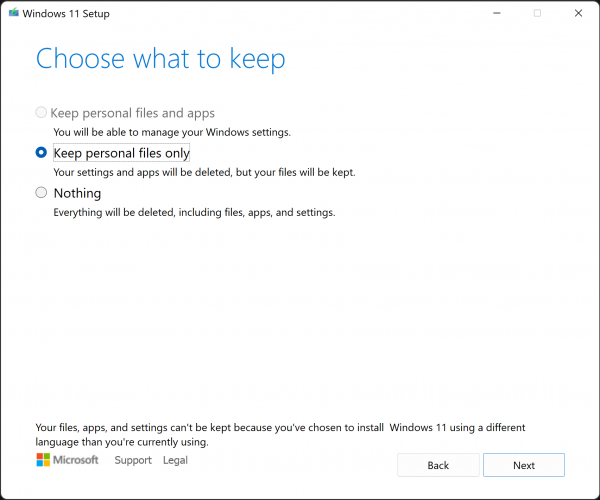
But if you follow it, it’s still there. It may be caused by the second factor is the language of Windows being installed as Multi-language is that the machine language has not been clearly selected Therefore, we have to set the options first. Start by checking if this is really the case through Command Prompt, right click, open cmd, run as Administrator. then type the command DISM /online /get-intl and press Enter
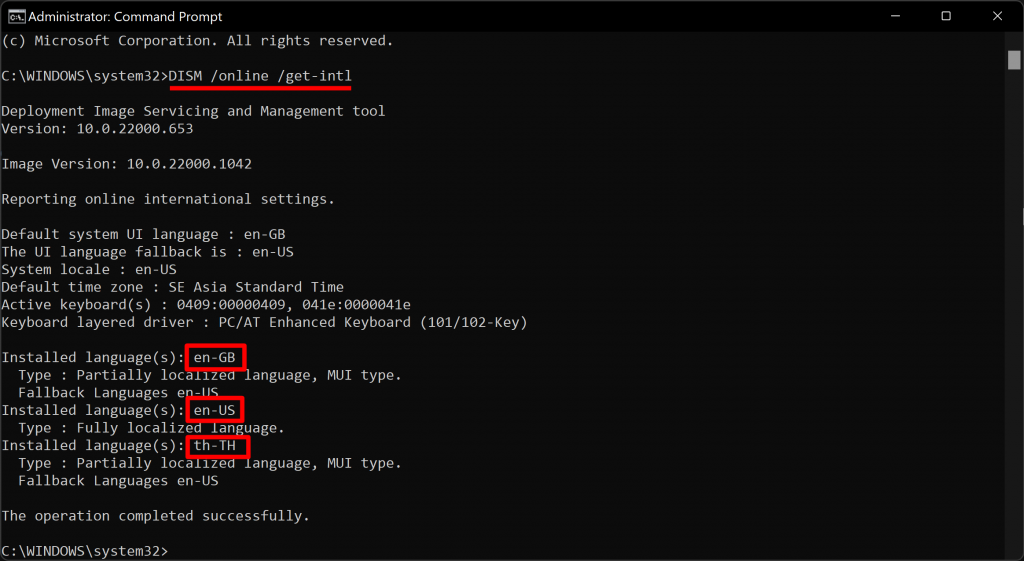
The machine encountered in this case shows that there is more than one language installed at the same time, so we have to choose 1 (recommended to use en-US for ease of use) by going to the external Windows Recovery Environment page.
To enable your computer to boot into Windows Recovery Environment mode, hold down the Shift key before pressing the Restart button. Troubleshoot > Advanced options > Command Prompt (Continue by pressing Skip this drive if available)
When the Command Prompt page appears, type the command. DISM /image:C: /set-uilang:en-US and press Enter
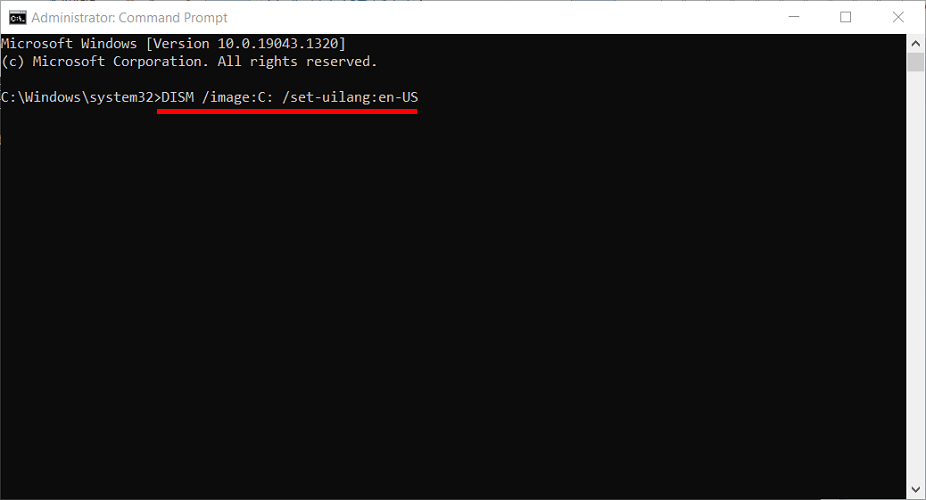
The machine will select a single language to complete. Once done, check out of Command Prompt, go back to the first page and press Continue to go to the normal Desktop, then try step 8 again and see if it disappears.
2. Setup says that the space may not be enough even though there is a lot of space left.
This happens in step 8 as well but at the end. Well, there are many people who have been sued for not being able to verify that they have enough space, even though they have 40-50 GB left (enough to install Windows for sure), which is why they don’t know what caused it.
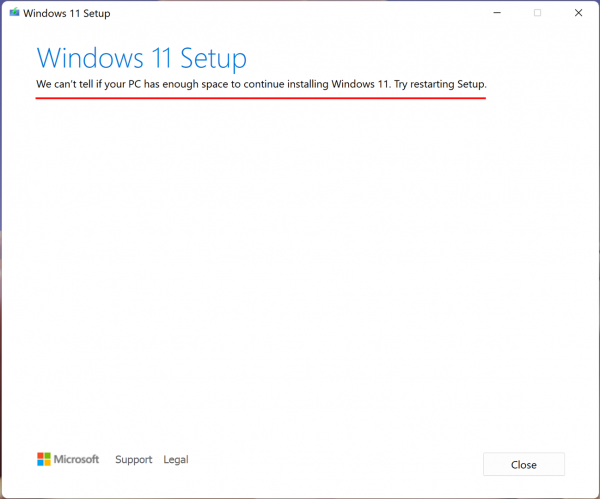
However, what most people experience with this condition is that they use 128 GB capacity SSD In the installation of Windows, which I guess may affect the check of the Setup that wants to have more left before (sticky) or it’s a bug check that Microsoft hasn’t fixed yet. In this case, it is recommended to use an SSD with a capacity of 256 GB or more to install Windows 11 is better to be the most suitable.
Ok, you’re done with the Windows 11 upgrade process, version 22H2 on older computers that are no longer supported by hardware. believe that if next year’s version comes again If there are no mistakes, it should still be able to use this method to update as usual. (But if not, then I will recommend a new one if there is). Personally, I use it myself now I feel that I haven’t encountered any unusual problems. But if I really recommend, I still don’t want to follow that much. Because it’s not official, there’s a lot of risk of encountering bugs. Going back to Windows 10 is still a safer choice.