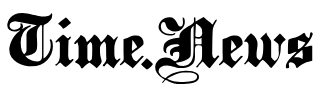2023-12-21 20:24:37
Getting ready to listen to your favorite song and discovering that your headphones aren’t working can be quite frustrating. In Windows 11, several factors can contribute to this problem, such as having a different audio output device set as default or an app taking exclusive control of your headphones. All of this is easy to solve how we are going to show you.
First of all, you need to perform some basic checks that can quickly resolve the issue. To start, confirm that your headphones are firmly connected into the headphone jack and check that you have not mistakenly connected them to the microphone jack (for example). In the case of using a wireless accessory, you must check that the computer’s Bluetooth is activated.
Next, disconnect all other peripherals connected to your Windows 11 device, mainly audio output devices. If the problem persists, you should take other measures.
Check that your headphones are not muted
Make sure your headphone volume is not muted on your computer. To verify this, look at the speaker icon in the system tray in the lower right corner of the screen. If the symbol of speaker has a cross (x) next to it, it means the volume is muted.
To activate it, simply click on the icon in question and then click on the same icon next to the volume slider. After doing this, make sure to adjust the volume in Windows so that it is not too low.
Unsplash
Check for hardware problems
If the volume is not muted, make sure your headphones are not defective. To check, simply disconnect your headphones from your device and connect them to another sound source (such as your mobile phone). If all of them still do not ring, the accessory is probably in poor condition. So either have them inspected by a technician or replace them.
However, if your headphones work fine in other places, the problem is device-specific and you should take action. other measures.
Interference problems (for Bluetooth headphones)
Sometimes the home appliances placed near you Windows 11 computer and headphones may interfere with Bluetooth signals, causing the headphones to stop working. An example of problematic options is microwaves. If any of these are nearby, they could be the cause of the problem.
To rule out this possibility, temporarily move these devices away from your headphones. If everything goes normally, there is no other option: move those devices permanently.
SmartLife
Make headphones the default output device
Make sure your headphones are set as the default audio output device in your sound settings, especially if there are several connected to your system. To check this, right-click the Start button and open the app Setting. Then go to System > Soundscroll down and click More sound settings.
In the window of Sound, go to the Playback tab. If a different device is selected as default here, right-click on your headphones and select Set as default device.
Turn off exclusive mode and audio enhancements
Exclusive mode allows one app to take full control of your output device, making it unavailable to other apps. If your headphones work in one app… but not in others, disabling this mode may solve the problem. Similarly, audio enhancements can improve sound quality, but they can also cause problems. So it’s a good idea to disable them as well.
To disable both, open the sound settings (as detailed above), go to the tab Reproductionright-click on your headphones and select Properties.
Then go to the tab Advanced and uncheck the boxes next to Allow apps to take exclusive control of this device y Enable audio enhancements. Finally, press the button Accept.
SmartLife
Use the sound troubleshooter
Windows Audio Troubleshooter automatically scans and fixes sound problems. If the above solutions are not effective, this solver might do the job. To run the troubleshooter, right-click the Start button and choose Setting. Then go to the tab System and go to Troubleshoot > Other Troubleshooters.
Then click Execute next to Audioand the Get Help app Windows 11 will open, asking for your permission to diagnose the problem. Click Yeah and the troubleshooter will start. Allow the scan to complete and follow the instructions provided during the diagnosis.
#headphones #working #Windows #solve #lifestyle