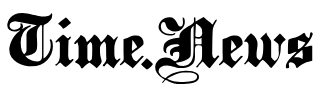2023-04-16 10:31:28
After updating to the iOS 16 version, the iPhone lock screen full-screen player effect can be realized, such as Apple Music, YouTube Music, Spotify and other music apps can be used, all thanks to the revision of the new iPhone lock screen. .
Recently, Spotfiy has also announced that it supports the iPhone Spotfiy lock screen gadget function, and can even add the Spotify gadget to the iPhone home screen (iOS main screen), whether it is on the road, on the bus or at home, as long as it is on the unlock screen/home screen One click on the Spotify widget icon instantly opens the Spotify App to listen to music.
How to add Spotify widget to iPhone lock screen?
The latest Spotify also supports the iPhone lock screen widget. As long as the device is upgraded to iOS 16 or later, the Spotify widget can be added to the iPhone lock screen, and then you can quickly activate it by clicking the Spotify icon on the lock screen Spotify music features.
As for how to add the iPhone Spotify lock screen widget, you can set it through the following tutorial steps:
step 1. Long press the blank space on the iPhone lock screenenter the lock screen edit mode, tap “custom」。

Step 2. Select “lock screenand select the aboveadd gadget」。

Step 3. Find “Spotify” widget, and click the Spotify icon to add it to the iPhone lock screen. You can also swipe left and right to jump to the entire position. After confirming, you can click on the upper right corner”Finish“store.
✳️ 沒看見 Spotify 鎖定畫面小工具怎麼辦?可以先透過 App Store 替 Spotify App 更新到最新版本,或是將 iPhone 重開機一次,就會正常出現,通常都要重開機一次才會正常出現。

Step 4. After the Spotify widget is added, just click the Spotify icon on the iPhone lock screen to quickly open the app and start listening to music.

iPhone Spotify Desktop Gadget
In addition, Spotify also supports iPhone desktop gadgets. Spotify can be placed directly on the main screen, and it can display recently played playlists, songs and Podcast programs. You can control and play Spotify music through the iPhone main screen at any time.
The following is the new method and step-by-step teaching of the iPhone Spotify desktop gadget:
Step 1. DirectlyLong press the blank space on the iPhone desktopclick on the upper left foot “+” button icon, find the “Spotify” option.

Step 2. You can choose the size of the Spotify gadget, and there are two display specifications, square and long, to choose from.
Step 3. After adding the Spoitfy gadget to the iPhone desktop, you can also use drag to change the position, and you can see the recently played Spoitfy music list, albums, songs or Podcast programs on the main screen.

iPhone Spotify lock screen music player controls
When playing Spotify music through the iPhone, you can also tap the music album cover icon in the unlocked state, and you can also experience the iPhone Spotify full-screen multimedia music control playback function, which can feel more immersive for users who like to listen to music A new visual and auditory experience.

iPhone Lock Screen Support Spotify Widget Feature Summary
If you are used to using iPhone Spotify to listen to music or podcast programs, it is recommended to add the Spotify widget directly through the iOS lock screen or home screen, and you can quickly open the Spotify App with one click, which is very convenient and convenient for users who love to listen to music.
In addition, you can learn how to play Spotify music with Siri voice control, and more Spotify tips are also recommended to learn through related articles:
#iPhone #Spotify #lock #screen #widgets #workMusic #Shortcut #Setting #Tips #Mad