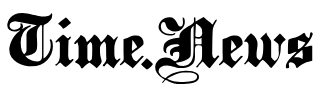In the Windows 11 operating system, Microsoft introduced many improvements and new features, most notably the redesigned interface, as the interface has become similar to the macOS interface, and many features to facilitate multitasking to enhance productivity.
It also provided an important and long-awaited feature, which is the ability to download and run Android applications on the computer through the Microsoft Store, a change that Windows users have been waiting for years.
First; What are the requirements to run Android apps in Windows 11:
- Your device must have an SSD drive.
- The RAM should be at least 8 GB.
- The processor architecture of your computer should be x64 or ARM64
- Virtualization should be enabled on your computer.
- Have an Amazon account.
Second; Necessary actions before starting:
Related topics to what you are reading now:
The Amazon Appstore is available in specific countries and regions. You need an Amazon account for that country or region to install apps. To find out if your country or region is among the supported regions, go to this link (Countries and Regions Support Amazon Appstore in Windows).
Third; Ensure that the Virtualization feature is activated on your computer:
To make sure that the Virtualization feature is enabled on your computer, you can follow these steps:
- Press Ctrl + Shift + Esc together on the keyboard to open the Task Manager.
- Click on the Performance tab. If you find (Enabled) in front of the Virtualization property, you can complete the rest of the steps. And if you find (Disabled), you will need to activate it through the BIOS. Noting that it will be activated automatically if your computer meets the requirements that we mentioned earlier.
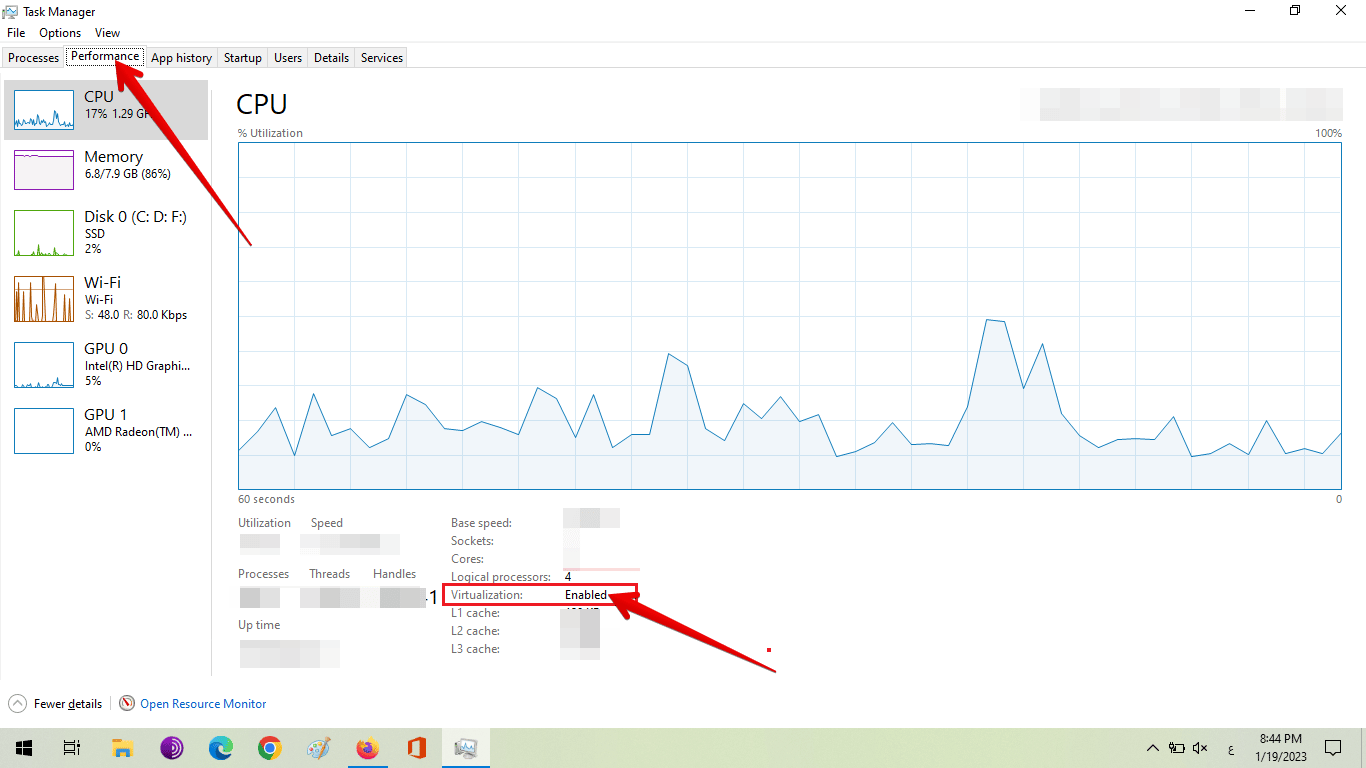
Then; Make sure that you are using the latest version of the Microsoft Store, then open the Microsoft Store, and update all applications on your computer through the My library page, as in the following image:
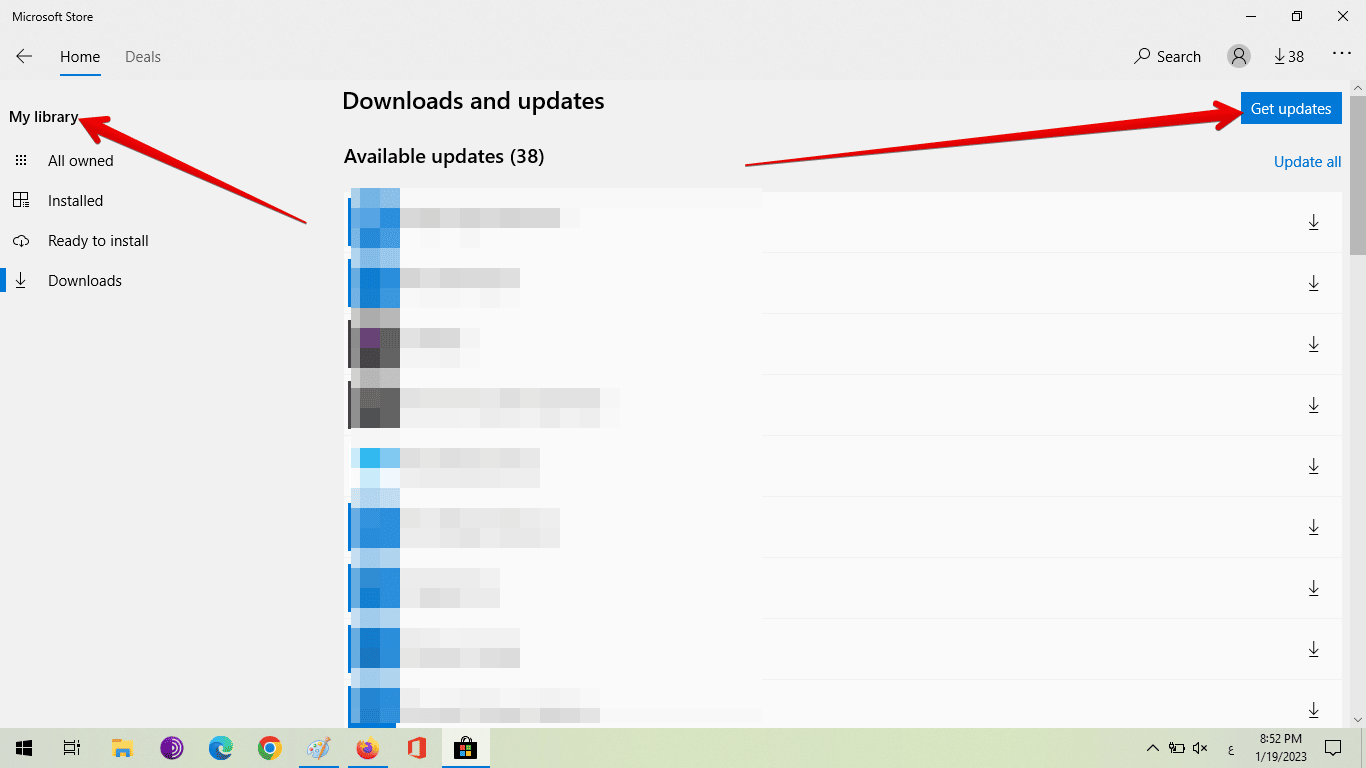
If you have checked all these things, then you are ready to download Android applications in your computer, but if some applications occur, it is good to restart your computer before moving to the next step.
Fourthly; How to install Android apps in Windows 11:
- Go to the Microsoft Store on your computer.
- In the store, search for (Amazon Appstore) or click on this link to go directly to it.
- Click on the Install option to install the Amazon App Store on your computer. A pop-up window will appear that guides you through the setup process.
- Click on the Set Up button, and follow the steps, and the last step will be Restart.
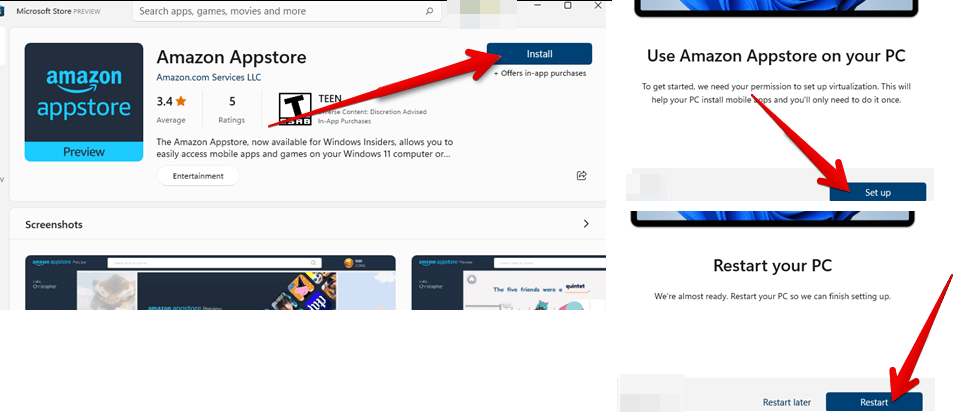
- Once you turn on your device, the Amazon Appstore will start automatically, if it doesn’t work on its own, launch it from the Start menu.
- Log in with your Amazon account, once you are logged in; It works just like any other app store I’ve used. You can browse the suggestions or search for any app you want to install, either way, select an app to install.
- Click on the Install option on the application information page, the application will start downloading to your computer, and after the installation process is completed, you can open and use it.
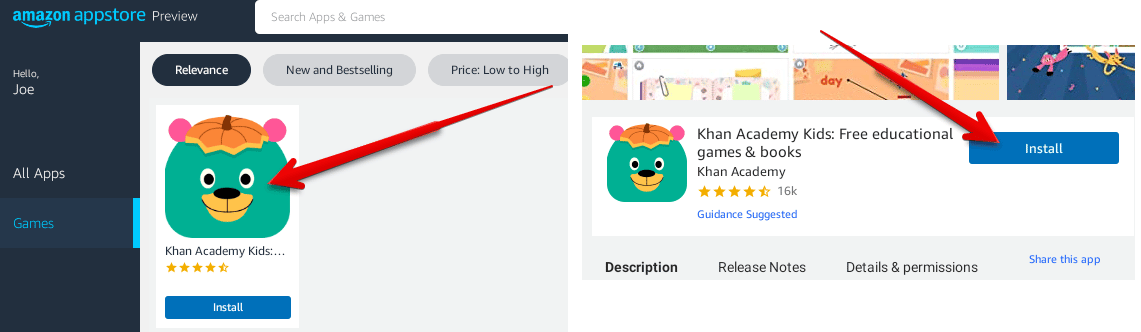
The Android applications that you have installed on your computer can be found in the Start menu, just like Windows applications, and you can also pin them to the taskbar like regular applications.