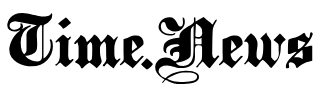2024-02-05 18:51:51
In a world where the risks of hacking and digital scams are a constant, document security is a priority. LibreOffice, a versatile productivity suite, offers a valuable tool: the ability to add digital signatures to documents. This functionality not only ensures the authenticity of the document, but also provides an additional layer of trust in the sender.
Adding a digital signature in LibreOffice is a smart step for those who want to ensure the integrity of their documents and verify the legitimacy of the sender. Once applied, the digital signature activates a visible banner on the document, highlighting its certified status. Additionally, it provides the recipient with the ability to view the signature for additional verification.
A Little Setup, A Lot of Security
Although the digital signature feature is a gem in terms of security, it is essential to note that it can be challenging to configure. The main reason lies in the need to have a certificate manager on the computer. The tools vary depending on the operating system.
On Linux, it is recommended to have OpenPGP and Seahorse. MacOS users can take advantage of GPGTools, while Windows users can opt for Gpg4win. Although the demonstration is performed on Linux, the process for using digital signatures in LibreOffice is consistent across all platforms, with the only variation being the creation of the signing certificate.
That being said, let’s make this work.
How to create a signing certificate
What you will need: The first thing you will need is LibreOffice installed on your operating system. You will also need a user with sudo privileges (for Linux). If you are working with MacOS or Windows, you will need to make sure you have installed one of the certificate managers above and used it to create a new certificate. I will demonstrate this on Ubuntu Budgie (Linux). If you are using a non-Debian-based distribution, you will need to modify the installation command (for example, changing dnf to apt-get).
1. Install OpenPGP and Seahorse
If you haven’t already, you’ll need to install OpenPGP and Seahorse. To do that, open a terminal window and issue the command:
sudo apt-get -y install gpg seahorse
sudo yum -y install gpg seahorse
2. Crea tu clave GPG
Next, you must create a GPG key with the command:
gpg –gen-key
You will be asked for your name and email address and then enter/verify a password. Once you’ve done that, you’re ready to sign your documents. If you are using MacOS or Windows, you should be able to generate your certificate from the GUI (instead of using the command line).
3. Open a LibreOffice document
Open LibreOffice and then open the document you want to sign. Please note that if you plan to create a new document, you will need to save it before signing it.
4. Open the Digital Signatures tool.
Click the File menu in LibreOffice, and then click Digital Signatures > Digital Signatures. In the resulting pop-up window, click Sign Document.
The LibreOffice Digital Signatures window.
Make sure you click Sign Certificate and not Start Certificate Manager.
5. Select your certificate
In the next window, be sure to select the certificate you want to use (if you have generated several). It should then prompt you for the password you set for the certificate (when you first created it). Once you have entered the password correctly, you can close the Digital Signatures window and be confident that you have digitally signed your document. Anyone who views the document can also view the certificate.
#LibreOffices #digital #signature #feature