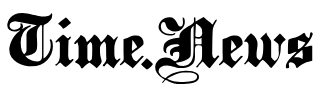2024-05-13 01:26:40
Microsoft officially announced that the Office 2016 and Office 2019 suites will stop receiving updates as of October 14, 2025. In addition, the measure is taken simultaneously with the end of technical support for Windows 10, which already has more than nine years in operation.
According to the company founded by Bill Gates, these versions of its suite of office tools have reached the end of their useful life cyclewhich implies a cessation in the distribution of security patches, software news and technical support in general.
To anticipate the possible risks posed by the end of support, Microsoft recommends migration to Microsoft 365 E3a cloud solution that includes applications such as Word, Excel, PowerPoint, Outlook, Teams, among others, in addition to offering online services such as SharePoint and Exchange.
What will happen to Windows 10 users
This measure affects both individual users and companies. (Microsoft)
Users of this operating systemshould consider upgrading to newer versions Or, alternatively, they could be forced to pay for specific security patches to maintain the protection of their systems.
The Redmond-based firm emphasizes the vulnerabilities and risks to which organizations and users are exposed individuals by continuing to use software without proper technical support.
For those looking for an alternative to this extended support model, Microsoft recommends the transition to Windows 11the latest version of its operating system, released with a view to offering improved compatibility and reinforced security.
How to install Windows 11
:quality(85)/cloudfront-us-east-1.images.arcpublishing.com/infobae/4CB3D6ODDVGCVNUY5NRSPWUJDI.jpg 420w)
For those looking for an alternative, Microsoft recommends transitioning to Windows 11. (Microsoft)
To install Windows 11 on a computer that currently has Windows 10, you need to follow these steps:
- Check compatibility: Before starting, make sure that your computer meets the minimum requirements for Windows 11. You can use the PC health check tool, available on the official Microsoft website.
- Data backup: It is recommended to perform a complete backup of important data, including personal files, applications and settings, to avoid possible losses during the update process.
- Update Windows 10: It is necessary to ensure that the Windows 10 system is fully updated. To do this, go to ‘Settings’ > ‘Update and security’ > ‘Windows Update’ and click on ‘Check for updates’.
- Download Windows 11 Media Creation Tool: Visit the official Microsoft software page, find the Windows 11 section and select the option to download the ‘Media Creation Tool’.
- Run the tool: Once downloaded, you will have to accept the license terms and then select ‘Update this PC now’. Follow the instructions on the screen.
- Select the option to keep files: During the process, you will be asked if you want to keep your personal files and applications. Select the option you prefer. If you choose not to keep anything, a clean installation of Windows 11 will be performed.
- Start the installation: The tool will prepare everything necessary and begin the installation of Windows 11. This process may take a considerable time, depending on the speed of the computer and the internet connection.
- Finish the installation: After installation, your computer will reboot several times. Follow the on-screen instructions to configure Windows 11 preferences and initial setup.
- Check Windows 11 updates: Once on Windows 11, it is advisable to check for updates to ensure that the system is completely up to date. Go to ‘Settings’ > ‘Update & Security’ > ‘Windows Update’ and select ‘Check for updates’.