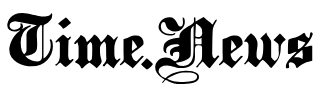There are many usage tips on Mac that will help us use it more conveniently. Whether it’s a shortcut key Various settings that help shorten the time or make it easier to use. and in this article The team also has some tips for using Mac to recommend, in case some people don’t already know.
10 Tips to Make Using Your Mac Easier and More Convenient
1. Always open the file as a copy.
If we have a template file that needs to be modified regularly. We can set this file to open as a copy every time. Then we customize the copy file. without tampering with the main file or template file. by setting to enable by selecting Stationery Pad for template files This will prevent the template or source files from being modified.
Right-click on the template or source file > Get Info.
Tick Select Stationery Pad

When we open the selected file as Stationery Pad, a new copy of the file is always created. Copy files can be customized.

2. Choose to save additional file formats in Preview.
If we open a document or image in the Preview app when we save or export the file (Export), we can press the Option key and select File Format to select additional file extension types.

3. Return to previous searches.
If we search for information in Safari and then continue to view other links and when wanting to return to the first search results We may have to press the back button several times, but there is an easier way to get us back to the first search. is to call Search Results SnapBack.
We initially searched for information from the search box in Safari.

After we have surfed through multiple windows When we want to go back to the first search result You can click the History menu > select Search Results SnapBack.

The web page will return to the first search. SnapBack will be active when we browse the web, press the link and refresh on the page where the search started. If we click the link and open a new tab, SnapBack’s option will be disabled.

4. Add shortcut keys for accessing Hot Corner.
We’re probably familiar with Hot Corner on Mac, where users can easily access apps from the four corners of the screen, but sometimes we accidentally hover over a corner. Causing the app to open even though we have not run it may create a nuisance But one way to help stop the mouse from accidentally moving the mouse to all 4 corners is to modify the Hot Corner trigger itself.
Set it at System Setting > Desktop & Dock > Hot Corners…

Click Options, then press the Command or Option key on your keyboard and choose the action you want.


When finished setting When we will call Hot Corner, we can press the Command or Option key that is set. and then point the mouse at the desired angle The app or action will be opened. No more accidental pointing at the corners of the screen.


5. Add more recent apps to show
By default, your most recently used apps are displayed on the right side of the Dock, showing the three most recently opened apps. But for people who have to switch a lot. It can increase the number of impressions of recently opened apps.
how to add it We will need to enter the command into Teminal. Terminal can be opened by searching for it in Spotlight Search.

Then copy the command below into Terminal and press Enter.
defaults write com.apple.dock show-recents -bool true;
defaults write com.apple.dock show-recent-count -int 10;
killall Dock

The number after -int can be changed to the number of recently opened apps that we want to display. For example, -int 10 means that the last 10 apps can be displayed.

6. Adjust the display window from the center.
If we want to resize the window from all 4 corners to maintain the original window proportions. We can press the Option key and drag any corner of the window. to adjust the size from the middle or the 4 corners


7. Adjust notifications for VIP emails.
In the Mail app, we can set up notifications for specific groups, such as VIP groups that might be emails from important people. also adjust the sound notification sound for incoming mail And adjust the app to bounce on the Dock to remind you whether the email is urgent or important.
Settings We have to set the rules of the email first. Go to the Mail app, click the Mail menu at the top > select Settings…

Click the Rules tab > Add Rule.

Make the description easy to understand > select Sender is VIP > below to define the action. For example, set that when a VIP sender sends an email, the app icon in the dock will bounce and play a sonar sound, which is different from the email notification from another sender

When the setting is complete, press Apply to start using.

8. Set notes to be displayed as the frontmost window.
For those who like to work together and take notes in the Notes app (Note) as well, we can set the Notes app window to display at the top. Without having to overwrite other apps, it makes taking notes easier.
How to set it up, open the note app (Note) and double-click the note page that we are taking notes.
 Click the Windows menu > select Keep on Top.
Click the Windows menu > select Keep on Top.

The note that we have open and assign to the top. It will display as the top window all the time.

9. Add shortcuts to access apps, files, folders on the toolbar.
On the toolbar in FInder, we can add apps, folders, or files for easier access by holding down the Command key and dragging apps, folders, or files onto the top.

We will get a shortcut to the selected app, folder or file.

To remove an app, folder, or file, hold down the Command key and drag it down to Finder.
10. Shortcuts for accessing settings
Function keys F1, F2, F3, F10, F11, F12 control lights, windows and volume. We can access additional settings for these functions by pressing the Option key on the keyboard and then pressing the F… key, allowing us to quickly navigate to the settings section.
In the example below, pressing Option + F11 will bring up the sound settings window.
All these are usability and customization tips. In order to increase the convenience and speed of using Mac more, let’s try to put it into practice.
source: macrumors