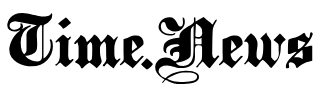2024-02-19 14:22:49
In many situations, you can work better if you have another monitor to look at. Here’s how to set it up successfully.
Anyone who works on a laptop could benefit from a second screen and make their everyday work easier. This works very easily because in addition to the notebook and the monitor, you only need a cable to connect the two components.
With all newer devices, you use an HDMI cable, which you can recognize by the square shape of the connection that slopes down at the sides. If your devices are older and don’t have an HDMI input, they have a VGA or DVI port instead.
You then need a corresponding VGA or DVI cable. These ports are significantly wider than the HDMI port. If only one device has an older connection, use appropriate cables or adapters for a successful connection.
How to connect the monitor to the laptop
- Plug the cable into the monitor’s port.
- Connect the laptop and monitor by connecting the cable to the laptop.
- Start your computer and turn on the screen.
- Normally it is sufficient to set the type of use of the monitor using the Windows and P keys. The options are PC Screen Only, Duplicate, Extend, and Second Screen Only. Click “Expand.”
- If that doesn’t work, navigate to “System” and then “Screen” in the settings. Press the “Detect” button.
- Now you can select your monitor.
Common errors when setting up the monitor
If the monitor does not work as desired, there are several possible sources of error:
- Press the Windows and P keys at the same time. Make sure the Advanced option is selected.
- Disconnect the monitor from the laptop and try again.
- Replacing the cable may solve the problem.
- To rule out that the monitor is the cause, plug it into another laptop.
- Sometimes it’s the computer’s port and it’s worth using other ports such as the VGA port if your computer has both ports. However, you will then need a different cable.
- If the laptop is closed, the external screen usually switches off as well. This remains on if you set the “Change behavior when laptops are closed” setting in the Control Panel to “Do nothing”.
Possible uses of an additional monitor
Connecting an additional screen makes sense for you for several reasons: It offers a larger viewing area and is therefore easier on the eyes. You also save yourself having to constantly switch between different windows for multiple applications. The usually higher screen resolution also suggests connecting an external monitor.