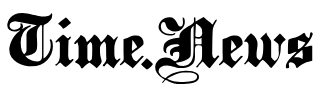2024-03-05 14:47:16
Route planning via Google Maps often works more reliably than any navigation system. The program can also specify distances as the crow flies.
Whether you’re planning a hiking tour or just want to know how far Munich actually is from Berlin: it can be useful to know the exact distance between two points.
Google Maps offers this function. The practical tool not only shows you the route including curves and junctions, but also the direct line as the crow flies between two locations.
Measuring distance with Android and iPhone:
- Start the Google Maps app on your smartphone or tablet.
- Enter your starting point in the search field and press the red marker. Alternatively, you can press your finger on any location on the map until it is defined as a set marker.
- Select the “Measure Distance” tab from the options. To see the options, you may have to scroll down a bit depending on your display, settings, font size, etc.
- Now drag the map until the small black circle is on your target point. If the distance is greater, it is advisable to push two finders together beforehand and thus zoom out of the map. This allows you to cover longer distances more quickly.
- Once you have reached the desired end point, click on the plus symbol (add point) at the bottom right of the screen. You have now set the end point and you can see the exact distance to the mark at the bottom left.
- For multiple intermediate destinations, simply repeat these steps and add as many points as you like.
In the upper right corner you will see a curved arrow pointing to the left. Click on this to undo the last marking you made. When you’re done, you can clear the search by clicking on the three-dot menu next to it.
Measure distance in the browser on the PC or laptop
- Open Google Maps in your preferred web browser – whether Chrome, Firefox or Edge.
- Enter the location from which you want to calculate a distance in the search field.
- Right-click an object or location and select “Measure Distance” from the context menu. Alternatively, you can click anywhere on the map – even if there is no entry there.
- Then click on the desired end point on the map – a black line with the length appears.
- By simply clicking with the left mouse button you can create as many additional distance points as you want.
If you click on the points with the left mouse button and hold the key, you can easily move the points. Alternatively, you can delete individual points with a simple left click. When you’re finished, you can end the query by clicking the X in the box at the bottom of the screen.