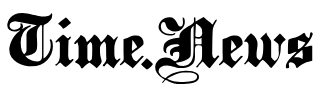site said "cnet" The American said the system came with many great features, such as battery percentage return and the ability to edit and unsend text messages.
He added: "On the other hand, there are many annoying features that you won’t be excited about, such as a new search button on the home screen that is easy to click by mistake, or popups for unexpected images that can be very personal."
Prevent personal photos from appearing unexpectedly
- Artificial intelligence helps"Apple" Unexpectedly highlights photos and videos on your phone screen, as"A way to remind you of it"but you may not always want your photos to pop up all of a sudden, especially if you’re next to someone.
- With iOS 16, you can now block this feature, through "Settings"then "Pictures"then off "Show featured content" (Featured Content).
Prevent the side button from accidentally ending your phone calls
- Allow you "power button" (Side) quickly turns the phone off and on, but if you accidentally press it during a phone call, it will expire prematurely.
- To prevent this annoying feature: "Settings"then "Accessibility" (Accessibility)، ثم "touch" (Touch), and turn off "lock to end call" (Lock to End Call).
Remove the search button from your home screen
- The search feature on your iPhone lets you quickly find what you’re looking for.
- The new operating system has added a search button to the home screen, which is easy to click by mistake.
- To disable this button: "Settings"then "main screen"then turn off the feature "Display on the home screen".
Back to notifications "lock screen" Old
- In the new system, notifications now appear at the bottom of the "lock screen"instead of the top.
- In case you want to go back to the previous form of notifications "lock screen": "Settings"then "Notifications"then "Show"You will then see three options: 1- Number: Notifications appear in numbers at the bottom of the screen. 2- Pack: The notifications appear at the bottom of the screen in the form of a packet. 3- List: Notifications appear all over your screen.
- To go back to the old notification mode, choose the third option, "the list".
“>
The new operating system, iOS 16, works on iPhone 8 and later devices, while it will not provide support for older versions.
The American “Cnet” website said that the system came with many great features, such as the return of the percentage of the battery and the ability to edit and cancel text messages.
“But on the other hand, there are a lot of annoying features that you won’t be excited about, like a new search button on the home screen that’s easy to click by mistake, or unexpected photo popups that can be very personal.”
Prevent personal photos from appearing unexpectedly
- Apple’s artificial intelligence helps unexpectedly highlight photos and videos on your phone screen, as a “way to remind you of them,” but you may not always want your photos to appear suddenly, especially if you are next to someone.
- With iOS 16, you can now disable this feature, in Settings, then Photos, and turn off Featured Content.
Prevent the side button from accidentally ending your phone calls
- The Power Button (side) allows you to quickly turn the phone off and on, but if you accidentally press it during a phone call, it will expire prematurely.
- To prevent this annoying feature: Settings, Accessibility, Touch, and turn off Lock to End Call.
Remove the search button from your home screen
- The search feature on your iPhone lets you quickly find what you’re looking for.
- The new operating system has added a search button to the home screen, which is easy to click by mistake.
- To disable this button: ‘Settings’, ‘Home screen’, then ‘Display on Home screen’ feature.
Go back to the old “lock screen” notifications
- In the new system, notifications appear at the bottom of the “lock screen”, instead of at the top.
- In case you want to go back to your lock screen notifications: Settings, Notifications, View, and then you’ll see three options: 1- Number: Notifications appear in numbers at the bottom of the screen. 2- Pack: The notifications appear at the bottom of the screen in the form of a packet. 3- List: Notifications appear all over your screen.
- To go back to the old notification mode, choose the third option, ‘Menu’.