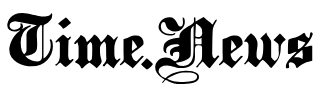With an iPhone, you can share photos with friends, family, and colleagues in just a few taps — no third-party software required. However, sharing a few photos is very different from sharing a lot of photos at once, and you might feel anxious about doing this if, for example, you’re transferring photos from an old iPhone to a new iPhone (iPhone 14 or iPhone 11). 14 professional).
How to transfer photos from iPhone to another iPhone or from an old iPhone to a new one
The process is pretty much the same from iOS 14 to the latest iOS 16, so it should cover every active iPhone today.
It also works for sharing photos with a nearby iPad if you want a great big screen to show off your photos.
Transfer photos between iPhones via AirDrop
Apple AirDrop is a convenient way to send or receive photos from people near you, and it’s very easy to use.
Access Control Center by swiping up from the bottom of the screen (for iPhones with TouchID, such as the iPhone SE) or from the upper-right corner of the phone (for iPhone X or later).
Step 1: Enable WiFi and Bluetooth on both phones and disable Personal Hotspot.
Select or tap and hold the network card (top left) in Control Center to open it, then tap AirDrop Control to activate it.
Step 2: Select Contacts Only or All.
Step 3: Launch the Photos app, select the desired photos, and then hit the Share icon.
Step 4: You will see the AirDrop icon as one of the many sharing options. select it.
Step 5: The resulting screen will display iPhones, other devices, or people nearby that have AirDrop enabled. Find and select the person’s phone or caller ID. A pop-up download page will appear.
Step 6: This person may be asked to accept or decline the download. Click accept and the photo will be added to their Photos app.
Transfer photos from your old iPhone to your new iPhone via iCloud
Let’s say you have a new iPhone and you want to transfer your existing photo collection to the new phone.
One way is to back up your iPhone, then restore the backup while setting up the new phone.
There are several ways to achieve this goal, but the easiest is Apple’s iCloud.
Using iCloud to transfer your photos wirelessly is the most foolproof method. You only get 5GB of free storage, so if you have a lot of photos, you may need to purchase additional storage.
Keep in mind that if you have more than 5GB of photos on your phone, you may want to upload the full size anyway, unless you need them for professional reasons.
Step 1: Launch Settings and select your name above.
Step 2: Tap on iCloud, then Photos, and make sure Sync This iPhone is turned on.
Step 3: Sign in with the same Apple ID on your new iPhone and repeat the process: Settings > Your name > iCloud > Photos, and go to Sync this iPhone.
Step 4: Choose Optimize iPhone Storage or Download and Save Originals. The first option saves storage space.
Transfer photos via macOS Finder
You can transfer all your photos and other data with a simple backup restore.
If you have a Mac with macOS Catalina or the latest version of macOS Ventura, you can share photos from your old phone to your Mac, then upload them to your phone through the Finder app on your Mac.
Step 1: Connect your old iPhone to your Mac or MacBook via a cable.
Step 2: Open Finder by double-clicking the hard drive icon and select your device from the left list under Locations.
You may be asked to trust your new device on your new Mac or iPhone. You can trust them.
Step 3: Under Backups, select Back up all iPhone data to this Mac, then select Back up now.
Step 4: Once this is done, disconnect your old iPhone and connect your new iPhone. Then select Restore Backup.
Transfer photos via iTunes
Apple got rid of iTunes in 2019 with macOS Catalina. If you’re using macOS 10.14 (Mojave) or earlier—or you’re using a Windows PC—you can use iTunes to transfer your photos.
Make sure you have the latest version of iTunes installed before proceeding.
Step 1: Connect your old iPhone to your computer and launch iTunes.
Step 2: Select your iPhone in iTunes and click Summary on the left panel.
Step 3: Click This PC under Backups in the left pane and then click Back up now.
Step 4: Run the new iPhone and iOS setup assistant, it will allow you to restore from iTunes backup.
Step 5: Connect your new phone to your computer and open iTunes.
Step 6: Select your new iPhone in iTunes and click Summary in the left pane, then click Restore iPhone in the left pane.
Click OK.
After the process is over, all of your photos will be on your new iPhone.